Space / Moves
Moves: Application Overview
The Archibus Moves application provides a web-based application for managing enterprise moves. You can move employees, teams, equipment, furniture, and rooms by working with two types of moves:
| Move Type | Description |
|---|---|
| Individual Move Order |
Moves an individual employee, equipment item, asset, or room.
|
| Group Move Order |
Moves multiple employees and assets at the same time. For example, you can request a group move when you want to move an entire department to a new location. Tracked in a group move project. Each item to move is tracked with an individual move order. |
As a move progresses, the automated workflow rules ensure that the appropriate employees and consultants receive email notifications so that the move can efficiently progress to the next phase.
The Moves application provides a move scenario feature, which you can use to visually compare various proposed layouts of space (layout scenarios) and employee placements (occupancy scenarios). This helps you determine to which locations to move employees. When you are satisfied with a particular move scenario, you can update the group move project with the move scenario's "to" locations.
Note: Rather than providing general staff with the Moves application, your site might provide general staff with Archibus Workplace on a tablet, kiosk, or smart phone. With Archibus Workplace, general staff can request individual moves. A move manager can then manage the moves and add further details using the Moves application. Move requests made from Archibus Workplace appear in the Moves views and the Service Console of the appropriate users. See Using Archibus Workplace.
General Workflow
Prerequisite: Review these concepts:
- Methods for Requesting Moves
- Integrating Moves with other Archibus Applications
- Move Status
- Working with Teams in Group Moves
- Terminology for Employee and Team Group Moves
- Schema Overview
- The business process owner develops the background data that will be required for move requestors, move coordinators, and other users of the Moves application.
- A move is requested. There are a few methods:
- A move requestor can request a move and then follow up on it:
- A move can be generated from other Archibus applications, such as Archibus Workplace (employee moves only), Space Planning, Enterprise Assets, Space Inventory, and Occupancy.
- For Space Planning and Enterprise Assets, the system completes the move project's Project Name with the same name as the proposed project or as the portfolio scenario.
- See Enterprise Assets: Project Proposal Console and Space Planning: Linking Projects
- The system routes the requested move to a move coordinator, who does the following:
- reviews move requests and estimates costs.
- defines work that an employee or craftsperson must complete to accomplish the move by adding move actions to the move request. (Actions can be added before issuing or before completing a move order as well.)
- routes the move request for approval or auto-approves the request
- works with move scenarios, as described in step 4, below.
- (Optional): For group moves of employees or teams, a move scenario planner, move requestor, or move coordinator can experiment with different scenarios of employee placement to see how to best execute the move. Move scenarios can be added before or after approval. See Step 4: (Optional) Move Scenario Procedure later in this topic.
- If not auto-approved, the move coordinator routes the move for approval.
- Approving managers approve the move. Once the move is approved, the status is set to Approved.
- At any time before issuing the move order, the move coordinator can do the following:
- When satisfied with the details of the move order and the schedule for moves, the move coordinator issues the move order.
- Craftspersons and movers execute the work and update the assigned move actions.
- Ongoing: Data and voice coordinators can edit approved and issued move orders and add the tasks (move actions) required for setting up data and voice communication.
- Ongoing: Throughout the process, the move coordinator can:
- search for a move
- add move actions to a move and edit move actions
- edit stand-alone individual moves
- edit group moves
- add an individual move to a group move
- cancel an approved move
- print a move order
- review the calendar for group moves
- review the available rooms
- examine move orders (all moves, regardless of status)
- When workers complete the move order, the move coordinator completes the move order an closes it. The system updates the location fields of the move items.
- the equipment and tagged furniture associated with the employee or room
- the employee being moved
- individual equipment items being moved
- the team being moved to a new location (if employees are moving between teams, closing updates their team assignment)
- Executive managers can evaluate move costs and churn rates with the move management reports.
Procedure for Step 4: Move Scenarios
This section outlines the details for incorporating move scenarios into your process. This is Step 4 in the above procedure.
Move planners work with a move scenario by performing these tasks:
- select the group move project
- create move scenarios for it
- optional: work with a layout scenario -- different configurations of the space. A CAD user develops layout scenarios to experiment with configurations of space on trial layers. Each layout scenario can be assigned to a move scenario for the move planner to work with. The CAD operator:
- creates the layout scenario
- makes changes to the layout scenario on the trial layer
- publishes the layout scenario to enterprise graphics so that the move planner can view it in Web Central and use it in a move scenario
- For more information, see CAD Operator: Overview.
- create an occupancy scenario by placing employees and teams in rooms on the floor plan (either the current inventory plan or the layout scenarios). This involves using the Plan Scenarios tab to:
- review move scenarios and determine the best scenario of space configuration and employee placement. If using layout scenarios,
- The CAD operator merges the inventory floor plan with the space changes on the layout scenario.
- The CAD operator publishes the updated inventory drawing as enterprise graphics.
- The CAD operator deletes the rejected layout scenarios.
- for the move scenario you decide to implement, update the move project with the room assignments from the scenario. This fills in the "Move To" values for all the employees in the move order. This is the work that the movers will execute.
Simplified Workflow Diagram
The diagram below displays a simple move workflow, which covers the basic steps of requesting a move, routing a move for approval, approving a move, issuing a move, completing a move, and closing a move.
Note: The diagram does not include the processes for CAD operators, move scenario planners, craftspersons, and voice and data workers.
Click on a box in the below diagram to see the Help topic for that workflow step.
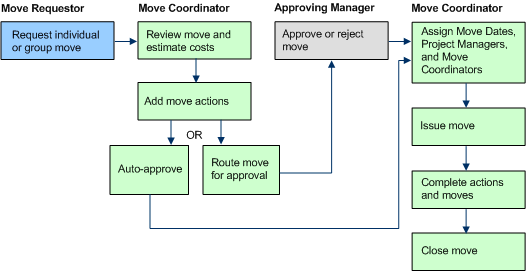
Roles
Users can use the Moves application to perform various tasks, such as requesting a move, approving a move, editing a move, or examining a move's status. Each user has different move management tasks on their Navigator, based upon their role.
- Move Requestor
- Move Coordinator
- Approving Manager
- Move Scenario Planner
- CAD User
- Data and Voice Coordinator
- Craftsperson
- Executive Manager
Email Notifications
Move requestors, move coordinators, project managers, department contacts, approving managers, and craftspersons are sent email notifications at various stages throughout the move process.
For example, the move requestor and department contact are sent an email notification after a move request is made by the move requestor. Similarly, after the move coordinator has routed a move for approval, emails are sent to the move requestor, the approving managers, the department contact, and the move coordinator (individual moves) or project manager (group moves). Email notifications are also sent after the move is approved, after the move is issued, and after the move is closed.
Data Transfer
Many move forms provide the ability to transfer move project data from your group move projects into XLS format, so that you can edit your data in Excel. You can then use data transfer to transfer in the edited data to update the move project.
The Data Transfer feature is available at various points in the move process. When requesting, editing, routing moves for approval, or issuing moves, use the Data Transfer button to invoke date transfer. The action affects the data on the active tab. For example, if you invoke Data Transfer from the Employee Moves tab, the data on the employee moves tab is exported; any data on the other tabs is not affected by the action. You can invoke data transfer from any of the move tabs (employee moves, new hires, employees leaving, equipment, assets, or rooms) in a group move. See Data Transfer Overview.