Archibus SaaS / Space / Move Coordinator / Move Console
Space / Moves / Move Coordinator
Edit Group Moves
At several points in the lifecycle of a group move, you can edit its details, such as:
-
edit the details of the move project
-
add more individual moves to a group move
-
add actions to a move
Editing Group Move Project Details
To review the details of the move project, click the Edit Project Details button. This opens the Project Details panel on the right, as shown below. Many of the fields will already be complete from the move requestor or the application in which the move was generated.
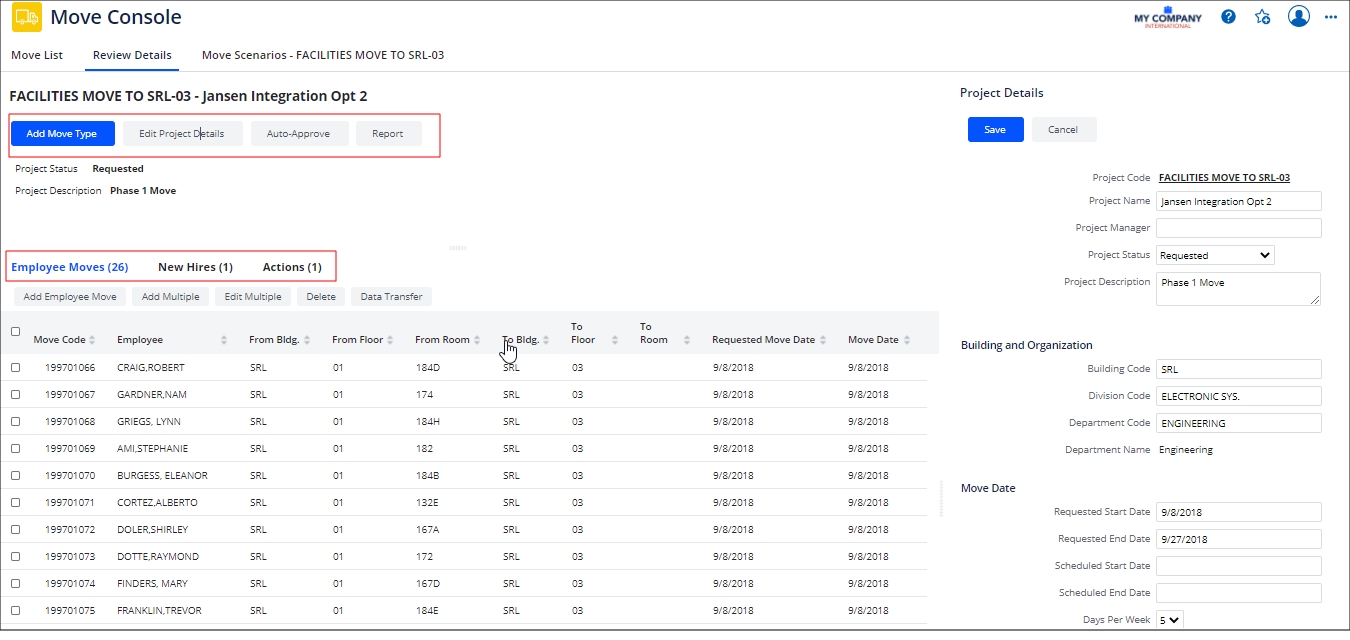
Some fields are completed with the values entered by the move requestor.
| Field | Description |
|---|---|
| Project Manager | The Project Manager receives email notification of changes made to the move status. |
| Scheduled Start Date | This is the value that determines the actual move date for the move project. This date may differ from the Requested Move Date entered by the move requestor. |
| Scheduled End Date | If you know it, you can complete this field. |
| Account Code | If this is available to you, enter the account for chargeback purposes. |
|
Estimated Costs Estimated Hours |
Enter an estimate of the move costs and time required for executing all the moves of this move project. Note: You can also track costs for the individual actions that you assign to the move order. See Adding Actions to a Group Move for information. |
| Project Status | As you move a group move through its lifecycle, the system will update the Project Status. You can also record a finer level of status (such as Requested-Estimated by directly editing the Project Status field. See Move Status (Concept). |
Adding New Moves to Group Moves
Up until a group move is issued, you can continue to add individual moves to it.
-
The Move Console shows the tabs for the types of items already assigned to the move. To add a move for a type already assigned to the group move, go to the tab and use the Add button. For example, in the below image, the user has moved to the Employee Moves tab and can use the tab's Add Employee Move button to add another employee move.
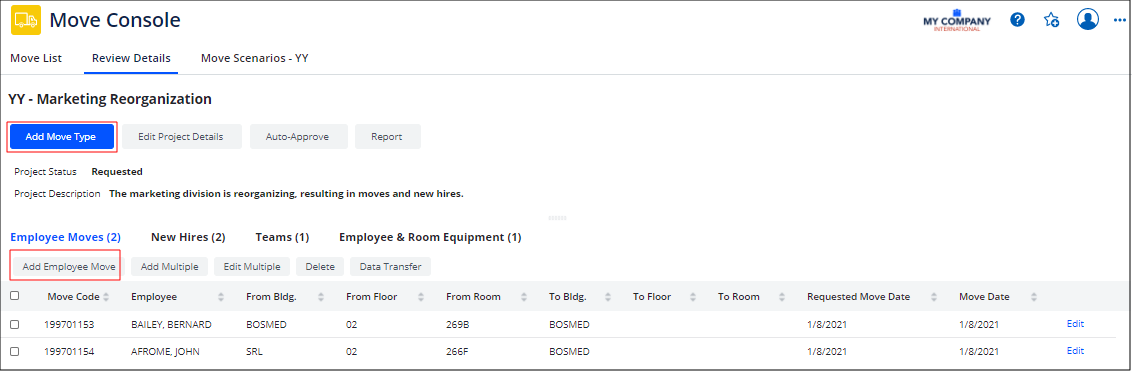
-
If you wish to add to the group move a move of a type that is not already listed, use the Add Move Type button. The Add Move Types button will list only those types that are not already part of the group move. For example, suppose for the below group move for a re-org, an employee on this floor is leaving the company during the time of the move. Click Add Move Type and from the drop-down list, select Employee Leaving . The Move Console displays the Employee Leaving tab and you can use the tab's Add Employee Leaving button to add this move to the group move..
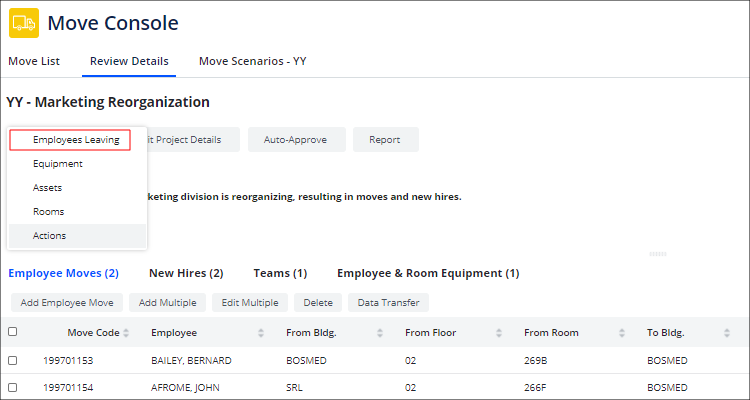
Procedure
- Select a group move from the appropriate heading under the Move Console.
- Edit the move project details by working with the Project Details pane. Save any move project changes by clicking the Save button in the Project Details panel.
- Using each tab, review and edit the list of assets or people to move. You enter details such as the new location, and optionally telecom information.; the exact form that you complete depends on the type of individual move order you are working with. You can also add new moves to the group moves, as described above. See:
- Optionally, add actions to the move.