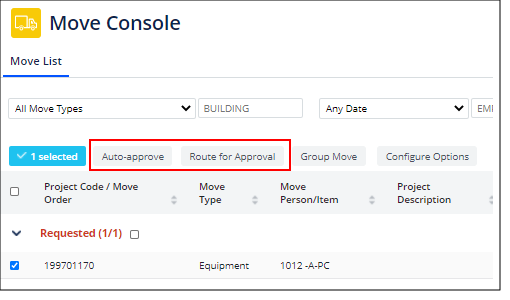Archibus SaaS / Space / Move Coordinator / Move Console
Space / Moves / Move Coordinator / Move Console
Review a Requested Move and Estimate its Costs
After an individual move or group move has been requested, the move coordinator can review the move to:
- verify that the move requestor has entered the correct information
- add additional data to the request. For instance, you may add a cost and labor estimate by completing the Cost Estimate and Hours Estimated fields.
- change the status of the move by editing the Project Status field (group moves) or Move Status field (individual stand-alone moves) This will be set to Requested until it is approved. However, for a finer level of reporting, you can set one of these Requested statuses:
| Status | Description |
|---|---|
| Requested - Estimated | You have finished the estimation process. |
| Requested - Rejected | The move order will still be routed to approval, but you are indicating at this stage that it should be rejected. |
| Requested - On Hold | You want to put the more project on hold while you further research the move. For example, you may want to investigate potential layouts or research costs. |
Additionally, at this time you can optionally:
- add actions required for the move. Actions may include tasks for craftspersons, data coordinators, voice coordinators, and additional contractors.
- edit additional details of a stand-alone individual move
After reviewing and estimating the move request with this task, you can:
- route the move for approval
- auto-approve the move by clicking the Auto-Approve button. If you auto-approve the move , the system saves the move request and sets the status to Approved. The system sends an email message to the department contact, move requestor, and move coordinator (individual moves) or project manager (group moves) to notify them of the approval.
Note: If the move requestor notifies you that they want to withdraw a move request, you can change the status of the move request to Requested-Rejected to cancel the move request.
Review and Edit a Requested Individual Move
Review the data that has been entered by the move requestor to verify that it is accurate. Make any changes as needed.
- Load the Move Coordinator / Move Console task.
- From the Move Console's Move List, expand the Requested header, and select an individual move.
- Edit the requested move and add details as necessary.
- If you created an employee or room move and it has assigned equipment or furniture, you may want to delete it from the move.
- Click the Furniture or Equipment tabs at the top of the form. These tabs do not display if the employee or room does not have assigned furniture or equipment.
- Select the check box for the assets you want to delete and click Delete.
- Click Close to return to the "Review and Estimate" tab.
- Click the Save button.
- Optionally:
- You can now:
- Save the move data you have entered by clicking the Save button. The move is saved. It is now ready to be routed for approval. See Routing a Move for Approval.
- If you want to auto-approve the move so that it requires no further approval, click the Auto-Approve button in the upper right corner.
Review and Edit a Requested Group Move
- From the Move Console's Move List, expand the Requested header, and select a group move. You will move to the Review Details tab, where you can see the moves assigned to the group move, with each type of move listed on its own tab. For example, the below image shows a move project with 26 Employee moves, one New Hire move, and one action.
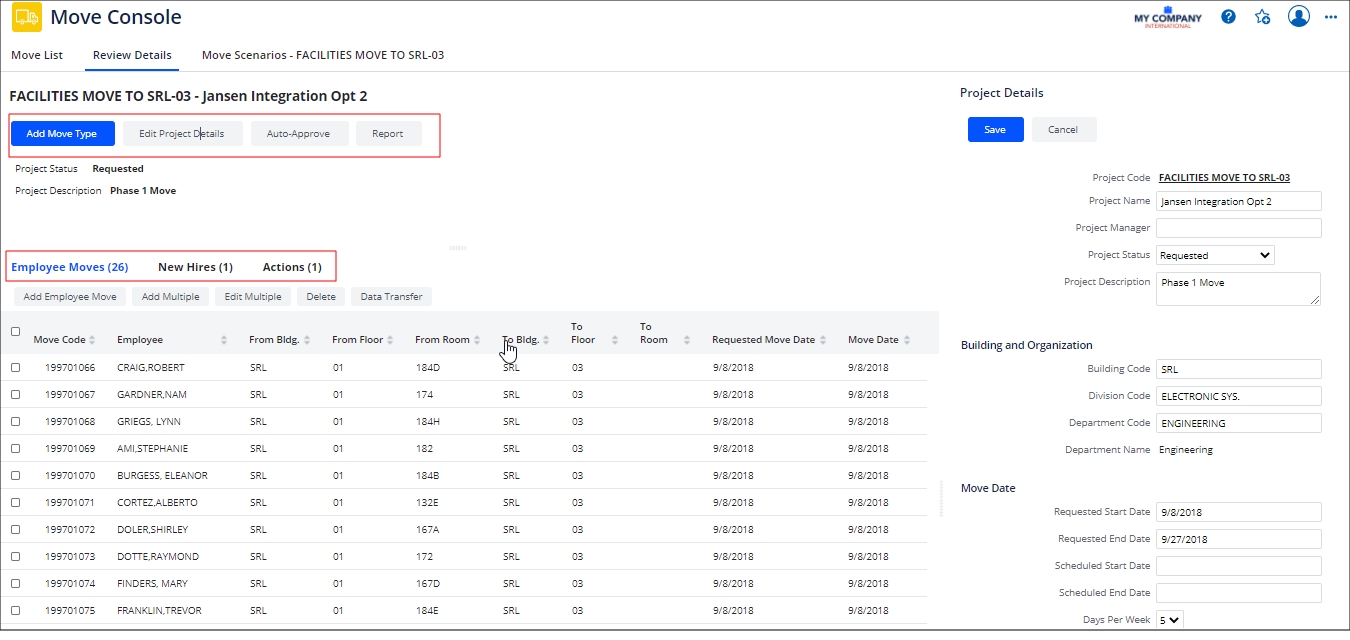
- To review the details of the move project, click the Edit Project Details button. This opens the Project Details panel on the right, as shown above. Many of the fields will already be complete from the move requestor or the application in which the move was generated. For details, see Edit a Group Move.
- Save any move project changes by clicking the Save button in the Project Details panel.
- Using each tab, review and edit the list of assets or people to move.
-
Optionally:
add actions to the group move.
create move scenarios for group move projects. See Move Scenario Planner: Overview. This is not available for the Space SaaS module.
- Once you are satisfied with the list of items to move, you can:
- Return to the move list and route the move for approval. See Routing a Move for Approval.
- If you want to auto-approve
the move so that it requires no further approval, click the Auto-Approve
button.