Archibus SaaS / Space / Move Coordinator / Move Console
Space / Moves / Move Coordinator
Creating and Editing Move Actions
A move action defines work that an employee or craftsperson will have to accomplish as part of a move. You can add actions for individual moves and group moves.
You add actions using the Actions tab of the Move Coordinator / Move Console task.
Additionally, you add actions by selecting the Actions tab from the following legacy Space / Moves / Move Coordinator tasks:
- Review and Estimate Moves (legacy)
- Review and Estimate Group Moves (legacy)
- Issue Moves (legacy)
- Issue Group Moves (legacy)
- Complete Moves (legacy)
- Complete Group Moves (legacy)
For example, the below image shows the Actions tab for a group move. The tab lists an existing action, and includes the Add Action button so that you can create additional actions for this move. The above views have a similar Actions tab.
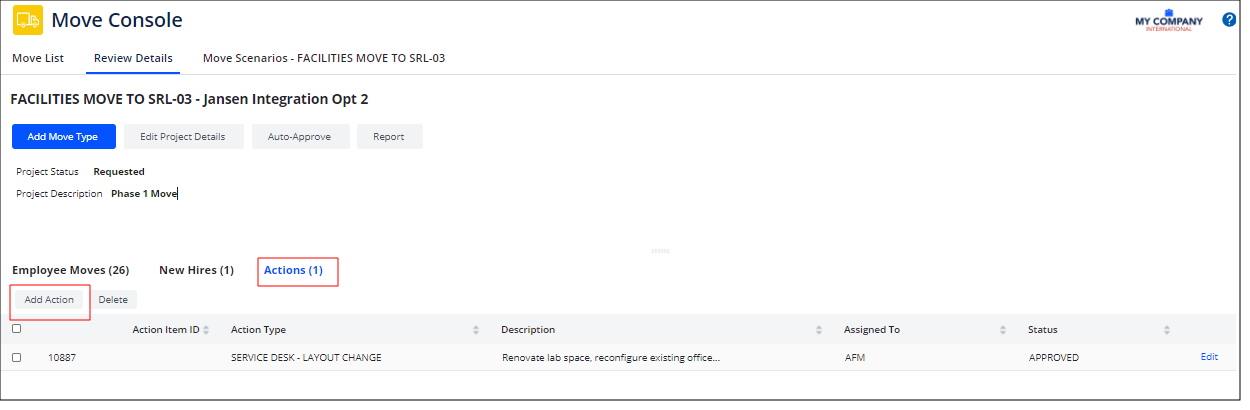
Note: It is important to save your changes before adding actions to your move.
Group Moves
If the group move is not yet issued and does not have any actions (and therefore does not display the Actions tab with its Add button), you can add an action by invoking the Add Move Type button and choosing Action from the drop-down menu. This creates an Actions tab, from which you can invoke the Add Action button.
For moves in the Issued status, the Move Console always presents an Actions tab; thus, using the Add Move Type button is not necessary.
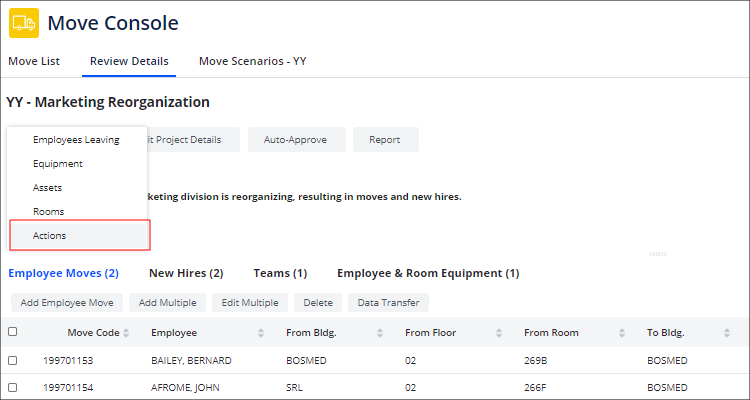
Individual Moves
For standalone individual moves, the Move Console always presents an Actions tab, from which you can invoke the Add Action button.
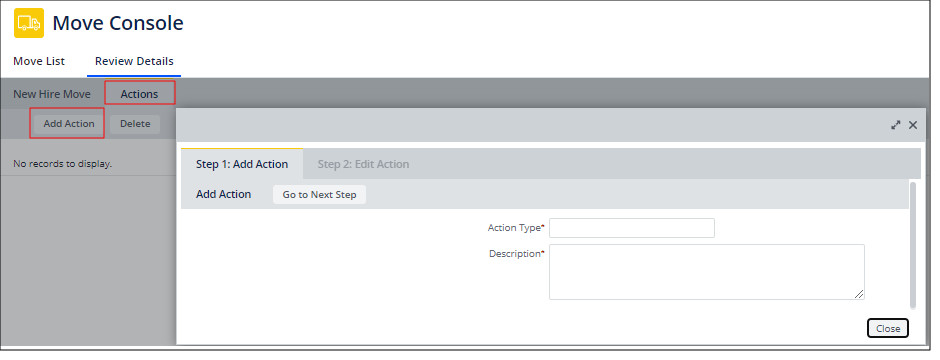
To create an action
- Select one of the above tasks.
- Select the move or project to which you want to add an action.
- Move to the Actions tab, which lists all the existing actions for this move.
- Choose the Add Action button, which presents the Add an Action form.
- Choose the Action Type from the select list.
- Enter a description of the activity.
- Click Go to Next
Step to move to the Step 2: Edit Action tab.

- Complete these fields:
| Field | Description |
|---|---|
| Primary Trade Required | Choose from the validating list. |
| Assigned To |
Choose an employee or craftsperson from the list. This person can then use the Craftsperson tasks or Data/Voice Coordinator tasks to access a list of move actions assigned to them. |
|
Date Required Date to Perform |
Note that the move order and move project have an overall due date. Here, you are specifying the due date for this particular step in the move. |
| Estimated Cost | You can enter an overall cost for the move order or group move project. Use this field to break down the overall cost by entering the estimated cost of this particular step. |
| Location | Enter the room that needs to be serviced. |
| Generate Service Request? | If you have the Corrective Maintenance or Service Desk applications or Maintenance module, you can generate a work request to perform this work. The system will generate the service request when you issue the move. |
- Click the Save button
to save the action you have added.
The action appears at the bottom of the Move form on the Actions tab. - Enter additional actions following the steps above.
Notes
- If the work request is already created for the action item. the “Generate Service Request?” option is disabled.
- For SERVICE DESK - MAINTENANCE type, if you change the action's status note that the status change applies only to the action item. The status of associated work request is not be updated and it follows the normal maintenance workflows. This is to ensure that the maintenance work follows the designated workflow (SLA) that you defined.
To edit move actions
- Select one of the tasks listed at the top of this topic.
- Select the move or project containing the action you want to edit.
- Move to the Actions tab, which lists all the existing actions for this move.
- In the list of actions, click the Edit icon in the row for the action you wish to edit.
- Complete the Edit Action form. See the above table for field reference.