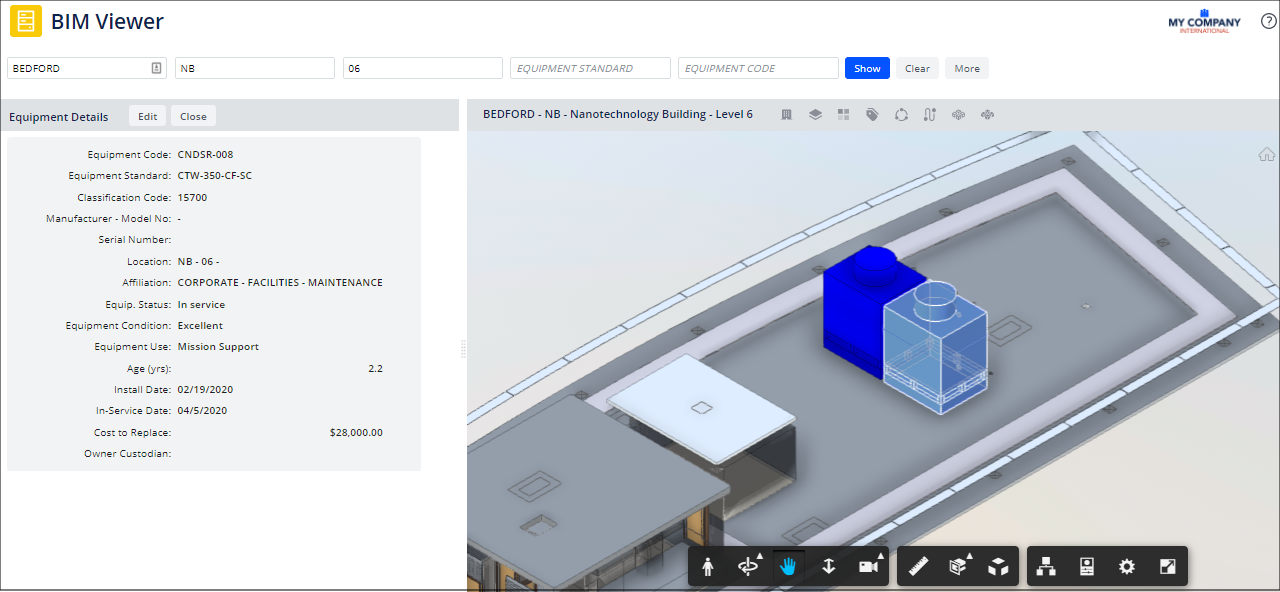Archibus SaaS / Maintenance / Corrective Maintenance / BIM Viewer
Maintenance / Corrective Maintenance / Supervisor / BIM Viewer
Assets / Assets / Asset Manager / BIM Viewer
Assets / Enterprise Assets / Facility Asset Manager / BIM Viewer
Example Sequence of Using the BIM Viewer to Analyze Assets
This topic outlines a typical sequence that an asset manger might follow to visually explore the BIM asset inventory by searching for assets and locating them inside the digital model of the building.
In this example, the company has decided to upgrade air handling equipment in building NB so that it can better filter air and provide a better environment for employees. The asset manager must report on potential equipment to be replaced and its location in the building. Building NB is represented in a BIM model.
In order to identify what assets to replace, the asset manager uses the BIM Viewer to search for assets by criteria and then visually pin-point the locations of these assets within the model. The asset manager will then share the information with others in the company.
Procedure
For details on any of the commands in this procedure, click the linked text; you will move to a help topic with details on executing the command.
-
Load the BIM Viewer using the Navigator paths listed at the top of this topic.
-
In the BIM Viewer's filter, query for equipment based on multiple criteria. Set the filter to these values:
-
Building = NB
-
Status: In Service
-
Cost to Replace: 5000 to 30000
-
-
In the Assets panel, click on the checkbox for building NB, and the model loads and highlights in blue the assets meeting the restriction. Expand the list in the Assets panel to see the 51 assets meeting this restriction.
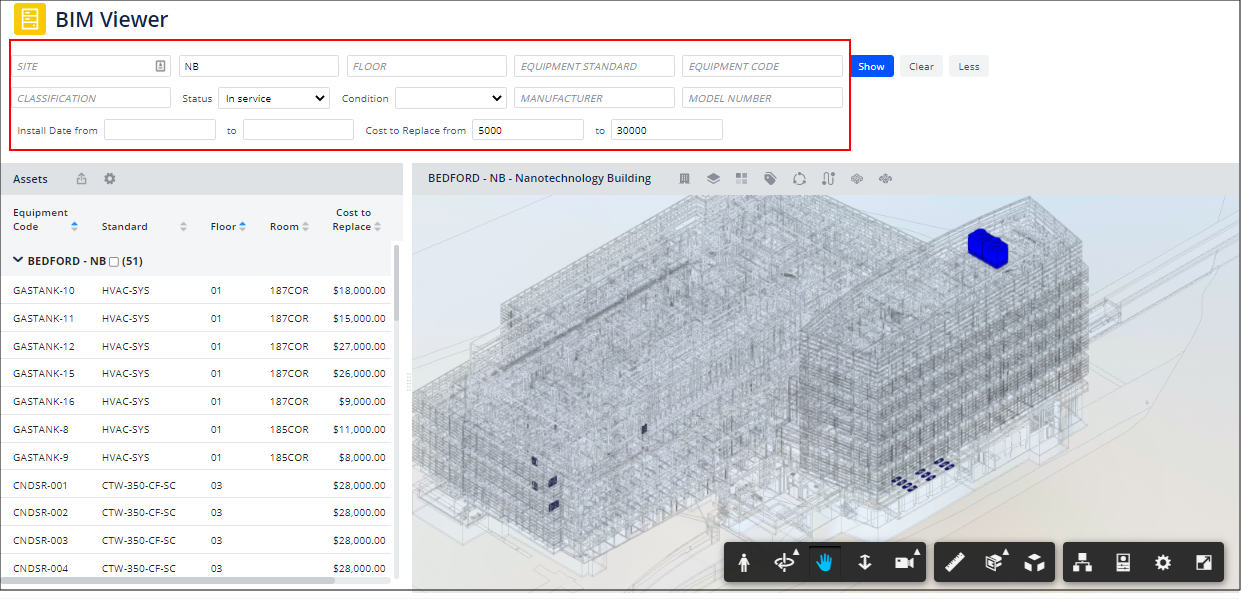
-
In order to spot equipment that might be in poor condition and should be replaced before other items, highlight equipment by its condition. In the menu in the viewer pane, choose the Highlights command and then choose Condition.
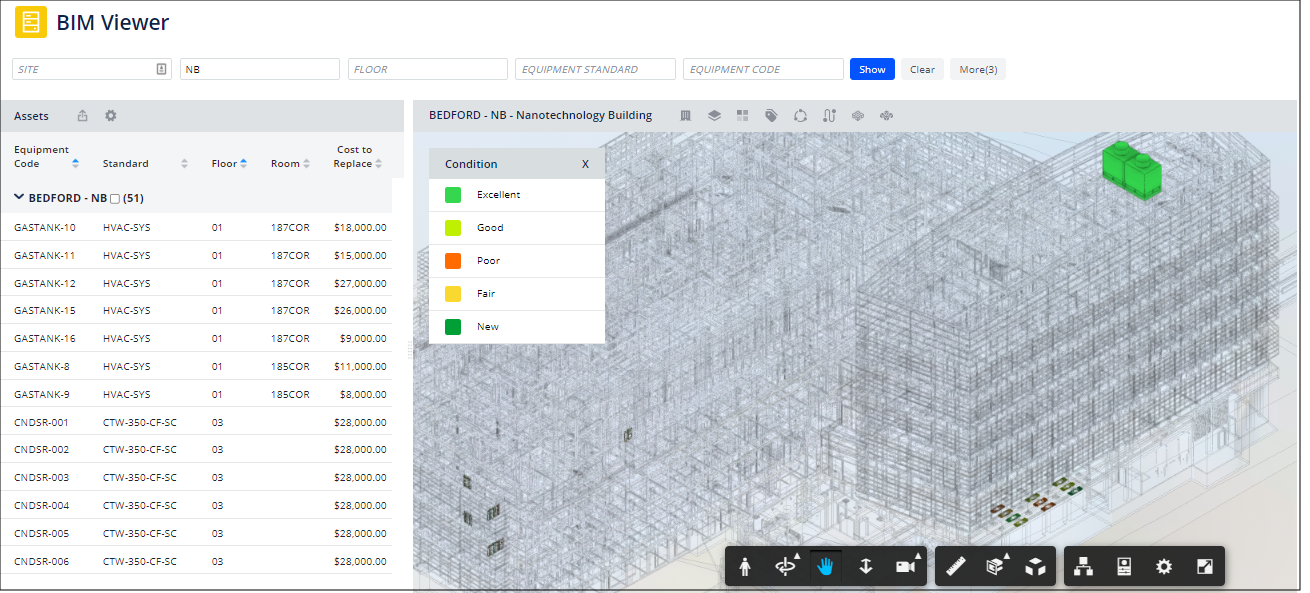
-
Show equipment labels for the selected items. In the menu in the viewer pane, choose the Labels command and then choose Equipment Code. Click the Show Labels command in the Forge toolbar at the bottom of the viewer pane.
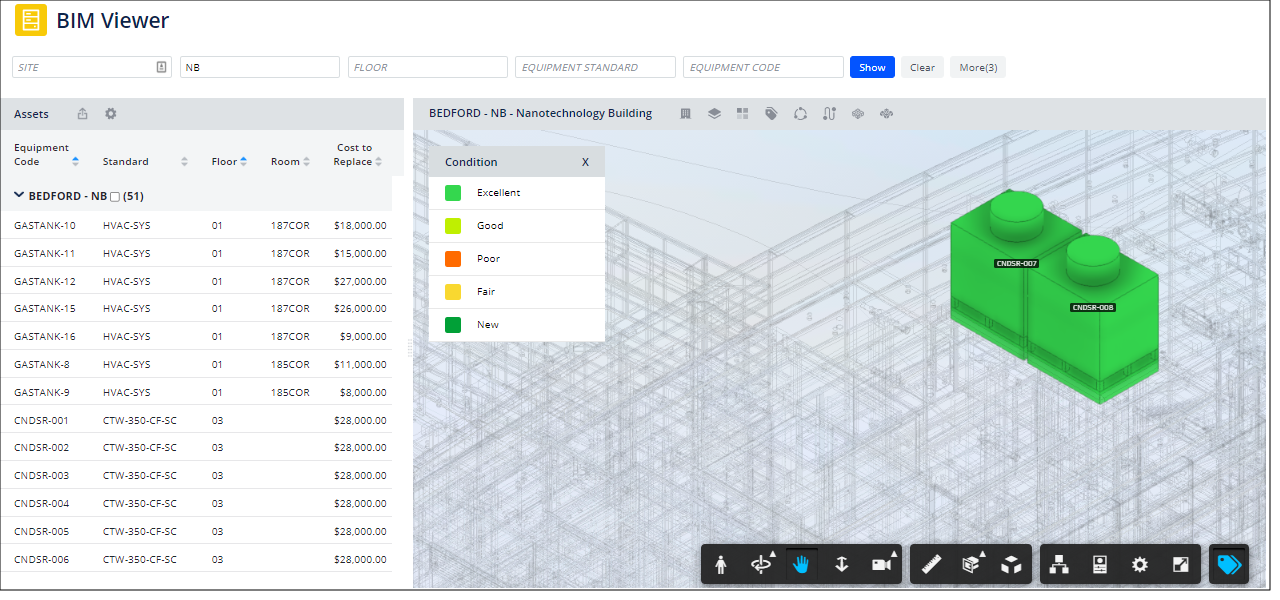
-
Suppose you want to export this information to Excel to share with others in the organization. First, adjust the display of the Assets panel to show the Equipment Condition field, and then sort the data by Cost to Replace, listing the most expensive first. To do so, use the gear to access the Select Fields command and then click on the Cost to Replace field to sort the records.
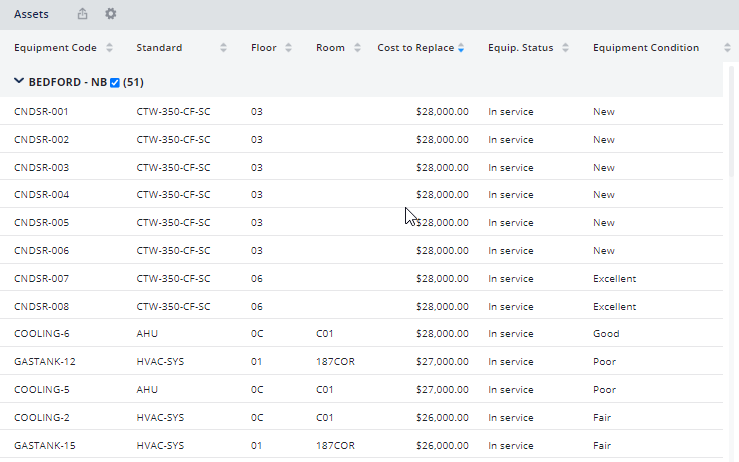
-
Run the Export command to export the data in the Assets panel to Excel. You can also take a screen shot of the BIM model and share this as well. Use the BIM Viewer's display tools to set the zoom and pan of the model in the viewer pane.
-
Suppose you want to check the details of the equipment on the roof. First, you can clear the Condition highlight by setting the Highlights command to Default. Next, use the Levels command to set the model to focus on just Level 6.
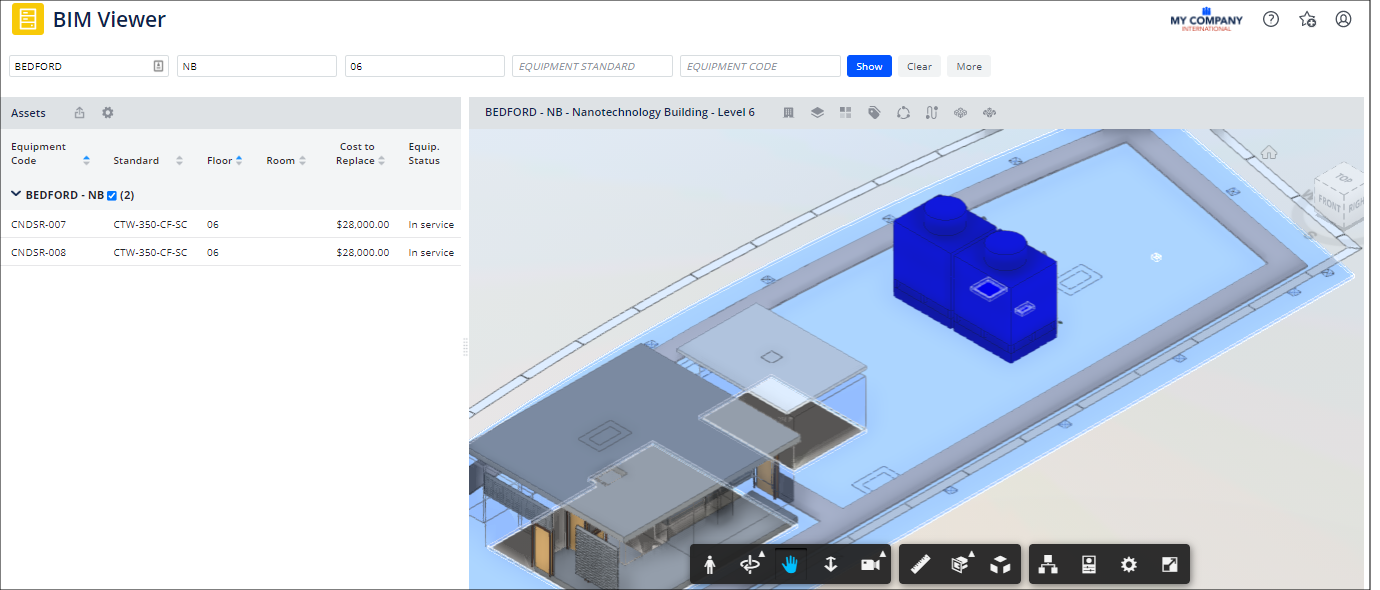
-
Click on one of the HVAC items on the roof to see its details in the Assets panel. If you need to edit any information or want to access complete information on this item, choose the Edit button to access a tabbed form with complete information. When through, click outside of the HVAC item to cancel the selection. In the Assets panel, click Close to close the Equipment Details panel and return to the Assets panel.