Archibus SaaS / Maintenance / Corrective Maintenance / BIM Viewer
Maintenance / Corrective Maintenance / Supervisor / BIM Viewer
Assets / Assets / Asset Manager / BIM Viewer
Assets / Enterprise Assets / Facility Asset Manager / BIM Viewer
Export your BIM Viewer Query
Once you set up a query and highlight and label items in the model, you may want to share it with others in your organization. Sharing your data requires two steps:
-
Export the data in the Assets panel of the BIM Viewer to XLS
-
In the viewer pane of the BIM Viewer, set the model to your desired display and take a screen shot. For example, you can add highlights and labels, show only one floor, zoom and pan, and use the BIM Viewer's other commands to focus the model on the data at hand.
Use the Export command to export the data displayed in the Assets panel to XLS.
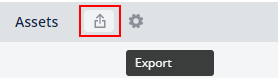
Procedure
The Export command exports all equipment currently available for viewing in the Assets panel of the BIM Viewer. Before exporting, you might want to focus the data.
-
Load the BIM Viewer.
-
If desired, load the model whose equipment you want to export. This will automatically restrict the Assets pane to showing the equipment in this model. You can optionally select a floor in the model to further restrict the equipment. However, tt is not necessary to load a particular model when exporting data as you can set these same restrictions from the filter.
-
If necessary, filter the data to a particular equipment standard, building, floor, condition, or other criteria using the BIM Viewer's filter. The Assets panel will list a count of the Equipment records meeting the restriction.
-
If necessary, use the Select Fields command to control the set of fields displayed in the Assets panel of the BIM Viewer.
-
If necessary, sort the list of equipment displayed in the Assets panel by your desired sort order.
-
When satisfied with the content of the data in the Assets panel, click the Export command and click XLS.
-
The command writes the data to an Excel file and downloads it for your viewing.
-
You can then bring this data into a document and add the screen shot of the BIM model.
-