Archibus SaaS / Maintenance / Corrective Maintenance / BIM Viewer
Maintenance / Corrective Maintenance / Supervisor / BIM Viewer
Assets / Assets / Asset Manager / BIM Viewer
Assets / Enterprise Assets / Facility Asset Manager / BIM Viewer
Highlight Assets by a Property in the BIM Viewer
It is often useful to see assets in a model highlighted by various properties, such as equipment standard, condition, or age. When you highlight assets by a property, the items appear in the color that is assigned to its value for this property. The legend lets you know the value that each color represents.
For example, you may want to see the location within the model of all equipment that is over a certain age so that you can make plans to replace it. Visually seeing this equipment and its location within the model can help inform your decisions.
The Highlight command, available on the toolbar in the viewer pane, offers the following properties by which you can highlight assets. The Default value highlights all equipment items in blue and is the highlight that is used when you first load a model.
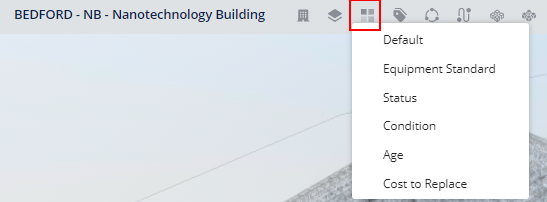
For example, the below image shows highlighting equipment in the model by condition. The user has zoomed into the model to see the condition of the cooling panels on Level C and has selected the leftmost panel in the bottom row (it is highlighted in blue because it is selected) in order to review its details in the Equipment Details pane.
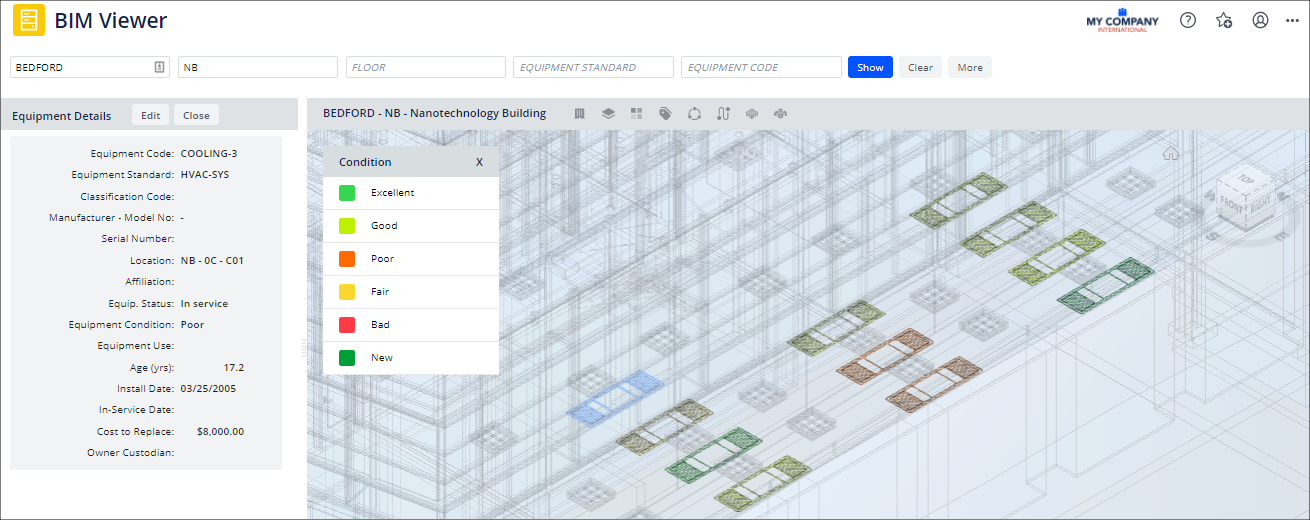
Procedure
-
Load the BIM Viewer and load a model.
-
The viewer pane displays the model in ghosted format and displays in blue the assets located in the model. This is the default highlight.
-
Click the Highlights command in the toolbar, and in the drop-down menu choose the property by which you want to highlight assets.
-
The BIM Viewer highlights equipment in the model by the values for the selected property, using a unique color for value. It presents a legend mapping each color to the value it represents.
-
As necessary, zoom and pan the model to see the highlighted equipment items.
-
For details on a highlighted asset, you can select it and review it in the Equipment Details pane.
-
You may wish to display labels on the model. See Label Items in the BIM Model.
-