Real Property / Leases / Lease Portfolio / Lease Classification Wizard
Working with the Lease Classification Wizard
Before running the Real Property / Leases / Lease Portfolio / Lease Classification Wizard, review this topic for general information about using the Wizard.
This topic has the following sections:
- Access the Wizard
- Check the Current Status and Current Classification
- Complete the Wizard's Questions and Fields
- Get Quick Help from the Information Buttons
- Move through the Wizard with Action Buttons
- Access the Wizard's Reports
- Outcome
- Next Steps
Access the Wizard
Use these methods to access the Lease Classification Wizard:
- Task: Real Property / Leases / Lease Portfolio / Lease Classification Wizard
- The Real Property / Leases / Lease Portfolio / Lease Portfolio Console task includes the Lease Classification Wizard button for accessing the Wizard. With this method, you select the lease, select the Wizard button, and the Wizard is restricted to the selected lease.
- The view file name is
ab-repm-fasb-class-wizard.axvw.
Check the Current Status and Current Classification
At the top of the Wizard's Step 1 tab, you will find important information about the current classification.
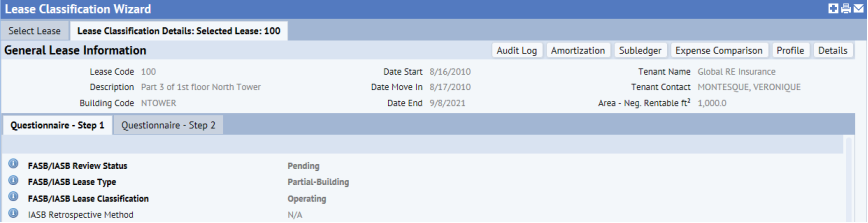
The Wizard presents the following key fields about the lease classification:
| Field | Description |
|---|---|
| FASB/IASB Review Status |
The value for FASB/IASB Review Status describes whether or not the lease has been classified. The Wizard sets this one of the following:
|
| FASB/IASB Lease Type |
The FASB/IASB Lease Type value describes the type of lease (building, equipment, land, and so on). If you have not yet set this option, the Wizard sets it to Pending. You must change this value from Pending in order to work through the Wizard. |
| FASB/IASB Lease Classification |
The Wizard sets this as:
As you work through the Wizard's questions, you will find that some responses automatically trigger the Wizard to update the FASB/IASB Lease Classification field with "Operating" or "Finance" even though you are still working through the questions. As you continue working with the Wizard, this value might change as you complete additional questions or the Wizard makes calculations. |
| IASB Retrospective Method | If you choose "IASB Equipment" or "IASB Building and Land" as the Lease Type, you can set the Retrospective Method. See the discussion on the Step 1 tab. |
Complete the Wizard's Questions and Fields
Depending on the FASB/IASB Lease Type value of the selected lease, the Wizard presents the appropriate set of questions. The Wizard organizes the questions into a series of tabs:
- Step 1
- Step 2
- Step 3
As you complete the questions on the Step 1 tab, the Wizard determines the next set of questions to present on the next tab. Depending on how you respond to these questions, you are guided to a tab with the next set of questions.
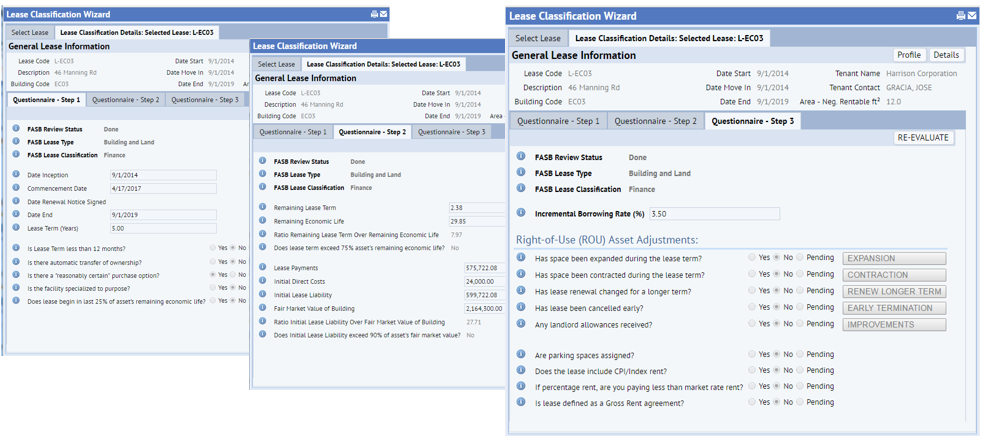
Note the following about completing fields:
- The FASB/IASB Lease Type field, as well as how you answer previous questions, determines the exact options that the forms present. Thus, your form may not present all of the above options. For example, if you are working with a lease whose FASB/IASB Lease Type is Land Only, the Wizard presents only two questions. For information, see Land-Only Leases.
- The Wizard might complete some fields on the form with information that it has about the lease. For some fields, you can change these generated values as necessary; other fields are not editable.
- As you work through the Wizard's questions, you will find that some responses automatically trigger the Wizard to update the FASB/IASB Lease Classification field at the top of the form to Operating or Finance. As you continue working with the Wizard, this value might change as you complete additional questions or the Wizard makes calculations.
- When you initially classify a lease, all the Yes/No questions are set to Pending to indicate that you have not yet completed the question. In order to move to the next tab, you must have no questions with a Pending status.
- For some fields that you edit, as soon as you exit the field's entry form, the system recalculates values and updates the values of other fields.
- For some fields, the forms calculate values, display the calculated value in the form, but retain the field as editable. This enables you to edit the value to reflect circumstances. For example, you might be aware of changing conditions, so you can edit the calculated value and enter a value that represents this expected changed condition.
- Some calculated fields are not editable and their values display in gray.
- If you are not sure of the answer to a question, return to it later. The system automatically saves the responses that you have entered to the Leases table. Answering some questions may require research on your part, so you can complete as many questions as possible and return to the form at a later date. The questions reflect important information about your leases and you should carefully research and consider your responses before entering a value
- As you work through the Wizard's tabs, you may enter values that change the FASB/IASB Review Status. When this occurs, the Wizard creates a record in the Lease Classification Audit table so that you have a historical record of your changes.
Get Quick Help from the Information Buttons
As you work through the Wizard's tabs, you can access further details about each question by clicking the question's "i" button. 
Select the Information button, and the system displays a pop-up with an explanation of completing the question. The explanation text derives from FASB publications.
Since the Information buttons provide context help for each option, the online help file does not provide extensive reference material on each option. If you need information on a question or option on the Wizard's forms, simply choose the option's "I" button.
Move through the Wizard with Action Buttons
Each of the Wizard's tabs contains an action button in the upper right corner so that you can work through the Wizard. The buttons change as you work through the tabs.

The Wizard has these buttons:
| Button | Action |
|---|---|
|
Step 1 Done |
When you complete the questions on the tab, choose this button to mark the tab as done and have the Wizard move to the Step 2 tab. The wizard recalculates the amortization schedule and updates the |
| Step 2 Done |
When you complete the second tab, choose this button to mark the tab as done and have the Wizard move to the Step 3 tab. The wizard recalculates the amortization schedule and updates the |
| Step 3 Done |
When you complete the third tab, choose this button to mark the tab as done. The wizard recalculates the amortization schedule. If you have edited or changed a right-of-use option, the system moves you to the Step 2 tab so that you can review the new value and make further adjustments if necessary. Otherwise, the Wizard updates the |
| Mark as Done |
For land-only leases, this button appears on the first (and only) tab. The system updates |
| Recalculate Amortization Schedule | At any time when working with the Wizard, you can choose this button to have the Wizard recalculate the amortization schedule. The Wizard automatically recalculates the schedule when you complete the Step 1 Done and Step 2 Done buttons. Use this button to run the recalculations at any time. |
| Restart Wizard |
If you have selected Mark as Done but have not yet submitted the lease classification for approval, you can select this button to return to the tabs and change your responses. You can then continue working through the tabs. When you choose this button, the system sets the following fields to No:
|
| Submit for Approval |
After you complete the classification of a lease and choose the Step Done button, the Wizard presents the Submit for Approval button. This indicates that the classification is complete and the lease is ready for approval. Selecting this button sets |
| Approve buttons | If you have approval access, there are additional buttons. See Approving Classified Leases. |
Access the Wizard's Reports
For the current lease, use these buttons to access additional information about the lease or its current classification.
| Button | Description |
|---|---|
| Audit Log |
Presents the Lease Classification Audit Log report. |
| Amortization |
Presents the Amortization Schedule. |
| Subledger |
Presents the Subledger Report. |
| Expense Comparison | Presents the Expense Comparison Chart |
| Profile | Presents the Lease Profile report, so that you can check details of the lease in a formatted report. You develop the information presented in this report using the Lease Portfolio Console. See Lease Profile. |
| Details | Presents the information developed using the Lease Portfolio Console. Whereas the Lease Profile report presents information in a formatted report, this button presents just the data, without images and formatting. See Lease Details. |
Outcome
At the end of classifying a lease, you have accomplished the following:
- The Leases table holds lease information and lease classification question responses.
- The Leases table holds assumptions about fair market value of the building.
- The Options table holds details on any right-of-use options added.
- The Lease Audit Log holds record of lease information as initially approved.
- The Lease Amortization Schedule holds a schedule of amortized costs over life of lease. If there was a previously approved amortization schedule, it is archived for reference (as it may have been used for previous years' balance sheet reporting).
- The FASB Review Status has moved from Unclassified, to Pending, to Approved.
- The FASB Workflow Status has moved from Not Yet Submitted, to Submitted for Approval, to Approved.
Next Steps
Classifying a Lease: Step 3 (Adjustments to Right-of-Use Options)