Archibus SaaS / Space / Move Coordinator / Move Console / Plan Move Scenario tab
Space / Moves / Move Console / Plan Move Scenario tab
Space / Moves / Move Scenario Planner / Develop Move Scenario / Plan Move Scenario tab
Create an Occupancy Scenario
On an inventory drawing or a layout scenario drawing, you can create a proposed occupancy scenario by placing employees and teams on the floor plan using the Plan Move Scenario tab. With this step, you are experimenting with different locations for employees and teams and storing this experimental assignment as an occupancy scenario. You can create multiple occupancy scenarios and determine the best one to implement, and then update the move project with the move details of making this scenario happen.
For example, you might have created a layout scenario in CAD that has a new configuration of the space, such as converting conference rooms and storage space into additional cubicle space. You can now create an occupancy scenario that places employees or teams into this proposed configuration. Alternately, you can work with an inventory drawing and its current space configuration, but place employees in different rooms. When you experiment with occupancy scenarios by placing employees and teams in rooms, the scenario stores the employee and team assignments in the Employee Move Scenarios (mo_scenario_em) table.
This topic has the following sections:
- Synchronize the Move Scenario with the Move Project (Update Move Scenario command)
- Procedure: Place Employees in Rooms
- Employee Labels
- Place Teams in Rooms
- Copying Occupancy
Synchronize the Move Scenario with the Move Project
Before creating your occupancy scenario and placing employees and teams in rooms, you can update the move scenario to ensure that the move scenario is using the most up-to-date move project information.
To update the move scenario:
- Move to the Plan Move Scenario tab using the paths listed at the top of this topic.
- On the Move Actions menu, click Update Move Scenario.
- This action runs a workflow rule that synchronizes the scenario records with any updates in the move project records.
Procedure: Place Employees in Rooms
The Plan Move Scenario tab's Employees to Locate panel lists the employees in the move project who need to move. These are the employees assigned to the move order.
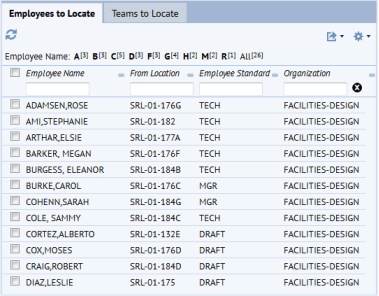
The Plan Move Scenario tab offers different ways to place employees in rooms, as outlined in Step 2, below.
As you make moves with the following methods, you might choose a room that is already at capacity or that is over capacity. In these cases, the system will warn you and ask if you want to proceed. If you choose to continue, Archibus will place the employee in the desired room.
Step 1: Prepare the drawing
Load the layout (inventory drawing or layout scenario drawing) to which you want to move employees. To aid in the understanding of the current space assignments, set the highlights and labels to show current departmental assignments, personnel assignments, occupancy, and so on. For example, highlight the floor by department to see the departmental assignments specified in the layout scenario. For information, see Plan Move Scenarios: Set the Display of the Layout.
Notes on publishing drawings:
- If you are upgrading to V.25.1 or later, make sure that in the Publish Enterprise Graphics / Options form, the rm_trial asset type is in the correct order (i.e. "gros;su;rm;rm_trial;eq;fn;").
- If you have existing scenario drawings published prior to V.25.1, you must re-publish the rm-trial layers in the correct order (i.e. "gros;su;rm;rm_trial;eq;fn;"). Otherwise, you will encounter issues when assigning employees to rooms.
Step 2, Method A: Click the employee in the “Employees to Locate” tab, then click a room
If you know the rooms to which you want to move employees, follow these steps.
- In the Employees to Locate tab, select the employee that you wish to assign to a room by clicking its check box.
- If you wish, you can select multiple employees to place them in the same room at one time.
- In the floor plan, click the room in which you want to place the employee.
- You can mouse over the room to see the employees already occupying this room.
- Archibus adds the employee to the list of pending assignments.
Step 2, Method B: Drag an employee from the waiting room to a room on the floor plan
The Waiting Room has the same list of employees as listed in the Employees to Move panel. Use the Waiting Room when you want to drag and drop employees into locations.
- In the Waiting Room, select the employee that you wish to move. You can select only one employee at a time.
- Drag the employee to the floor plan and release the mouse when you reach the destination room.
- You can mouse over the room to see the employees already occupying this room.
- Archibus adds the employee to the list of pending assignments.
Step 3: Review the pending assignments and commit
- At any time, you can review the pending assignments by choosing the View Pending Assignments button.
- Archibus presents a form listing the employees' current location and the location to which you will assign these employees.
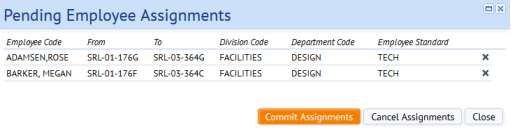
- To remove an employee from the list, select it and choose the Cancel Assignments button. Archibus removes this item from the list.
- When satisfied with the list of employees to assign to rooms, choose Commit Assignments from the form. Archibus updates the drawing and the employee list.
- Archibus presents a form listing the employees' current location and the location to which you will assign these employees.
- If you choose not to review the Pending Assignments, select the Commit button located above the floor plan. The employees are now recorded in the Employee Move Scenarios table.

- If you have highlighted by occupancy status or displayed the employee name as a label, Archibus updates the drawing to reflect the new occupancy status or the new employee label.
- When you have finished making room assignments, you can review the scenario by selecting the Review Scenario tab, or, if you have decided that you want to implement this scenario, you can click Update Move Project. See Updating Group Move Projects.
Unassign an employee from a room
- If the assignment is not committed, click on “View Pending Assignments” to delete the employee from the list
- If the assignment is already committed, click on “Move Action->Placed Assignments” to remove the employee from the list.
Notes:
Note the following about placing employees in rooms:
- When a floor plan is highlighted by team, and you move an employee by dragging and dropping, the system assigns the employees to the team, and not to the room.
- Employees already assigned in a move scenario can only be reassigned by dragging them back to the Waiting Room and then reassigning them, or by removing their assignment from the View Placed Assignments list.
Employee Labels
The color of an employee label on a floor plan signifies how you work with it.
| Color of Employee Label | Indicates | Next user action |
|---|---|---|
| black |
Employees in inventory. These employee labels are for reference only. For example, you may want to know who occupies surrounding rooms when considering where to place someone. |
None These employees cannot be drag-and-dropped. |
| green | Employees that have been drag-and-dropped onto a room (either from the waiting room or from one room to another) and the user has not yet committed the move. | Commit the move. |
| blue |
Employees who were placed in rooms as part of the scenario planing exercise (drag and dropped from another room or from the waiting room) and the user committed the change. |
You can continue to drag the employee to new locations on the scenario floor plan, if needed. |
For example, this image shows employees in inventory (black) and employees that have been moved as part of the move scenario (in blue). If you drag the blue employees to new locations, the text will initially be green until you commit. Once you commit, the text will be blue.

For the above floor plan you might have followed this sequence:
- Drag Rose Adamsen from the Waiting Room to room 278A. Rose Adamsen temporarily appears in green.
- Commit. Rose Adamsen appears in blue.
- Drag Rose Adamsen (blue) to room 287D. Rose Adamsen is temporarily green.
- Commit and Rose Adamsen is once again blue.
Place Teams in Rooms
If the move project calls for moving teams, the Teams to Locate panel lists the relevant teams. You assign rooms to the teams in a similar manner as above.
Since teams represent groups of people, you may want to move them to an open area that can hold multiple people. For information on typical team space, see Team Space Floor Plans. Team areas can overlap or cross departmental boundaries; there is no restriction to assigning team space with relation to departmental space.
Assignment Mode
To assign teams to rooms, for the desired team, you choose the Assign button. This puts you in assignment mode.

Assignment mode activates several features in the drawing:
- In the floor plan, highlights rooms according to their availability. See the below discussion for details on the highlight colors and what they represent.
- Disables the Highlights, Borders, and Labels features; you cannot change these items while in assignment mode.
- Sets the Labels feature to Teams. You may need to zoom the floor plan to see the Team labels.
- Completes the text next to the Commit button with the move end date; for example, in the above image, the button reads "from 2018-09-07" because 2018-09-07 is the value of the End Date field in the Move Orders table. The move requestor sets this value when requesting the move.
| This highlight color ... | ... means the room is ... |
|---|---|
| Green | Vacant |
| Blue | Available |
| Yellow | At Capacity |
| Red | Exceeds Capacity |
| Grey |
Not Occupiable A room that already contains a team assignment is considered Not Occupiable and is unavailable for selection. |
You can review these colors by accessing the Room Highlights key from the tool bar. Note: The legend only shows categories of rooms that exist on that floor.

Although the system highlights rooms according to capacity to provide you with a guide, you are not prohibited from assigning teams to only available or vacant rooms. You can assign teams to:
- rooms that are at capacity
- rooms that are over capacity
- rooms that have a capacity of 0, as long as that room’s category is Occupiable.
- For example, a meeting room might be occupiable but have a capacity of 0. You might want to assign this room to a team so that the team has access to it.
- Any room that is occupiable and has a capacity of 0 is highlighted yellow (At Capacity) instead of grey (Not Occupiable).
- Rooms that have a capacity of 0 will not contribute to the Team’s occupancy total.
Procedure
To assign rooms to a team:
- In the Teams tab, locate the team you wish to assign to rooms and click its Assign button.
- The system enters assignment mode, as described above.
- Click on all the rooms that you want to assign to this team. The system highlights the rooms in the color associated with the team. For example, in the below image the user has selected three rooms to assign to the Marketing-Branding team, and the system has highlighted these in blue, the color of the team. These rooms were previously highlighted in green because they have availability.

-
When you are through selecting rooms, review the rooms that you have selected to assign to the specified teams and commit the change.
- If you are satisfied with the selection and do not need to review it, choose the Commit button, located above the floor plan. If you would like to review the rooms whose teams will be changed, select the View Pending Assignments button, located above the floor plan. Archibus presents the Pending Team Assignments form listing the team to which you will assign these rooms and the capacity statistics. The statistics are useful for seeing how the new room assignments will affect team seat ratios before you commit the changes.
- The above image depicts choosing the "View Pending Assignments" button after selecting the set of rooms in step 3.
- To remove a room from the list, select it and choose the Cancel Assignments button. Archibus removes this item from the list.
- When satisfied with the list of rooms to assign to this team, choose Commit Assignments from the Pending Team Assignments form.
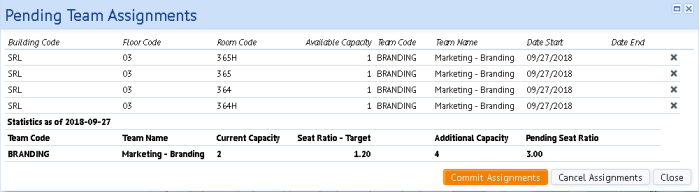
- If you now highlight the drawing by teams, you will see that the affected rooms display the highlight color of the assigned team.
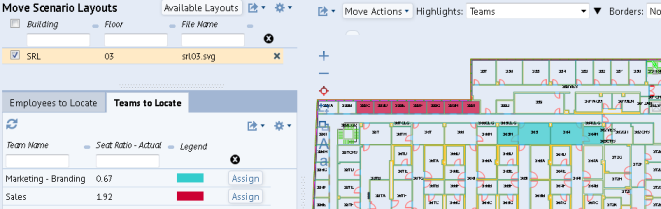
Copy Occupancy
You may want to copy an occupancy scenario from one layout to another. This is handy if the layout has been updated such that the layout that was originally used is no longer valid, and the employees were placed on the initial layout before it was changed.
Or, you may want to transfer occupancy from a layout scenario to an inventory floor, once the layout scenario is approved, changes merged, and the inventory floor is re-cataloged and republished.

The Copy button copies the occupancy from the selected layout in the "Layout Used in Occupancy Scenarios" panel to the selected layout in the "Layout in Move Scenario" panel. Access the Copy Occupancy form from the Move Actions menu.
Note that the Copy features is designed to copy to a layout scenario drawing. If you try to copy occupancy to an inventory floor, then the command will do this, but inserts records into the Employee Move Scenarios table (mo_scenario_em) where there exists rooms in the Rooms table for the occupancy scenario being copied, AND removes the "placeholder" mo_scenario_em record if it exists.
The Copy command does the following:
UPDATE mo_scenario_em SET filename = <filename from selected layout used in move scenario> WHERE filename = <filename from selected layout used in occupancy scenario> AND <the room is valid in the new layout>
UPDATE mo_scenario_em SET bl_id, fl_id, rm_id, filename = NULL WHERE filename = <filename from selected layout used in occupancy scenario> AND <the room is NOT valid in the new layout>.
Next
With your occupancy scenario created, you can now Review Occupancy Scenarios and Make Changes as Needed
See also: