Archibus SaaS / Space / Moves
Space / Moves
Terminology for Employee and Team Group Moves
Group moves involving employees or teams offer the possibility of including move scenarios, which in turn can contain layout scenarios and occupancy scenarios. You may wish to review the below definitions and diagram before getting started with the move scenario feature.
Note that the below diagram also applies to group moves of teams.
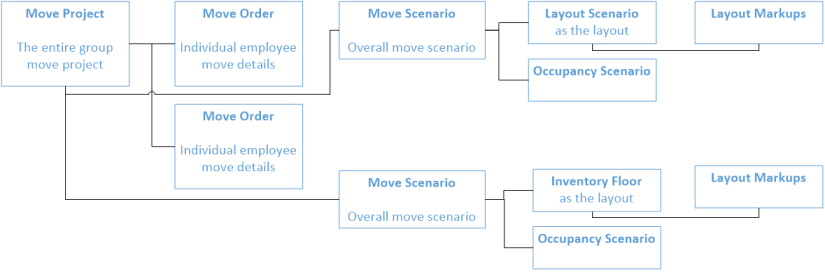
Group Move Project
A group move project is the organizational vehicle for an overall group move -- a collection of one or more move orders. A group move project contains as many move orders as there are items that are moving; that is to say, one move order captures the details of one item to move and these move orders are grouped into a group move project. Group move projects are stored in the Activity Projects (projects) table.
When you request a group move, you automatically create a group move project for the move. The link is mo.project_id = project.project_id. You can think of a group move order and a group move project as the same thing.
Group Move Order
To move at one time multiple items, such as employees or teams, you request a group move order. For example, you can request a group move to move an entire department to a new building.
The individual items to move (teams, employees, and optionally the employees' assigned assets) are stored individually in the Move Orders table as move orders. These are assigned to the group move project. You can think of a group move order and a group move project as the same thing.
Move Order
A move order stores the details about executing an item to move, such as the "To" location, the date of the move, the items to be moved, the department contact, and so forth. For moves involving personnel, a move order can be for:
- employee
- the equipment and furniture items assigned to the employee
- team -- move the team as one entity
When you request a group move, the system creates one move order for each item you explicitly add to the group move. For example, if you add an employee, the system generates one move order for the employee. The individual move orders are assigned to the group move project.
Move orders are stored in the Move Orders (mo) table.
Move Scenario
Move scenarios help you plan personnel group moves by enabling you to experiment with the placement of employees and teams on floor plan drawings. They are useful for coordination and analysis before move execution.
Move scenarios can in turn hold layout scenarios (alternate space configurations), occupancy scenarios (alternate placement of employees on the floor plan and layout scenarios), and furniture scenarios (currently not supported).
For example, you might create a few different configurations of employee assignments on the current inventory floor plan (an occupancy scenario), or you might create a layout scenario to reconfigure the space and then create an occupancy scenario in this new configuration. These various layout scenarios and occupancy scenarios are assigned to move scenarios.
A move scenario should have only one assigned layout drawing (either an inventory drawing or a layout scenario drawing) per floor; you then develop your occupancy scenario for each floor on this drawing.
Once you create multiple move scenarios with alternate space and occupancy configurations, you can compare them. When you determine the move scenario that best suits your needs, you can update the "to" move locations in the group move project with the room assignments specified in the move scenario.
Layout Scenario
When working with a move scenario, you may want to experiment with different configurations of the existing or proposed space. For example, you may want to break down a cubicle area into an open space area. In this case, you can add layout scenarios to the move scenario. Layout scenarios enable move scenario planners to experiment with different space configurations on new, unapproved floor layouts.
A CAD operator typically creates different layout scenarios (different configurations of the space) based on the notes and mark-ups provided by the move scenario planner.
A layout scenario has two components:
- a floor or partial floor that is used for experimenting with different configurations of space. The room polylines are not part of the current inventory, but are stored on trial layers and an have attributes such as division, department, and room category. The proposed layout can be drawn on:
- a trial layer of the official inventory drawing
- a trial layer of a copy of the inventory drawing
- the corresponding records in the Room Trials (
rm_trial) table
For example, for a particular floor in a move scenario, you can have two layout scenarios -- a configuration that has two conference rooms and a configuration that has one conference room and two cubicles. Each of these scenarios is stored on its own trial layer in a layout scenario drawing.
The CAD operator publishes the layout scenarios as enterprise graphics so that they are available in Web Central for review. The move scenario planner then loads the various layout scenarios in Web Central and experiments with different employee and team assignments on layout scenarios in order to create occupancy scenarios.
Note: It is not essential that you develop layout scenarios when working with move scenarios. You can choose to create occupancy scenarios by experimenting with employee and team placements on your official inventory plan.
Layout
When working with move scenarios, you select an enterprise graphics file of a floor to work with. The enterprise graphics file, known as a layout, can be generated from a:
- floor plan in your official inventory
- a layout scenario, which is an alternate configuration of existing space or proposed space (see above description).
In the above diagram, notice that both inventory floors and layout scenario plans can be the layout. In order to compare move scenarios, you should assign only one layout per floor to a move scenario.
Once you select the layout, you can drag employees and teams to rooms on the plan to create an occupancy scenario.
Occupancy Scenario
Part of a move scenario, an occupancy scenario is a proposed assignment of employees or teams to rooms. To create an occupancy scenario, a planner drags employees or teams to rooms on a layout enterprise graphics file (either an inventory floor plan or layout scenario). An occupancy scenario is stored in the Employee Move Scenarios (mo_scenario_em) table.
A planner can experiment with occupancy scenarios, compare the move scenarios that the occupancy scenarios belong to, and determine the best move scenario to implement.
Layout Markup
Using the mark-up tools, you can make notes on layout scenario drawings or inventory drawings about changes required for the move scenario. For example, you can indicate an area that should be re-assigned to a new department or physically reconfigured, such as converting from cubicles to open space. The layout mark-ups are stored as action items as part of the move scenario.