Archibus SaaS / Assets
Assets / Assets
Assets / Enterprise Assets
Real Property / Portfolio
Real Property / Leases
Adding Properties
When you add property, you can record key data that can be used in multiple Archibus applications. This information is critical when evaluating the property to see if it meets your planning needs.
The following shows the General tab of the Add Property form:
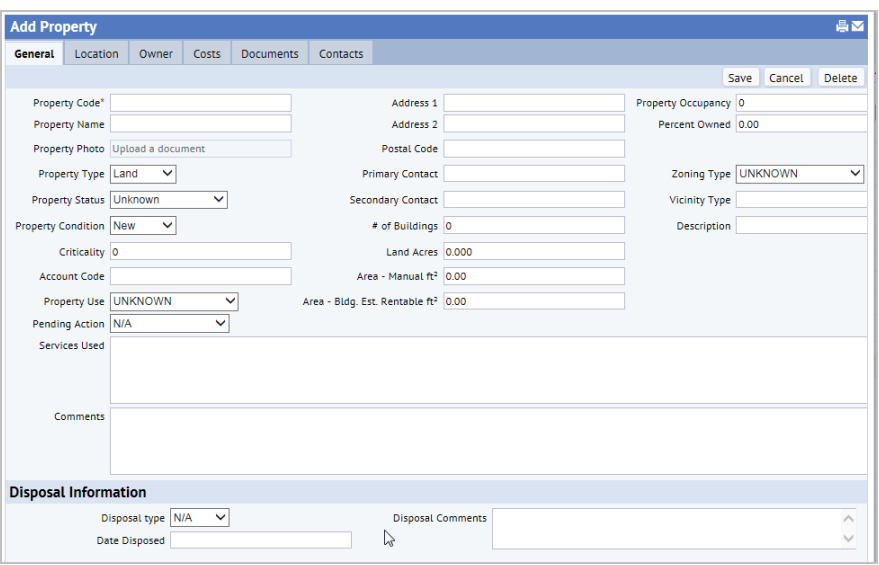
Accessing the Add Property form
You can access the Add Property task from the following locations:
- Real Property / Portfolio / Background Data / Define Properties
- Real Property / Leases / Background Data / Define Properties
- Archibus SaaS Assets; Enterprise Assets and Assets applications:
- Asset Registry Console / Enter a new asset tab - select the Property option button at the top of the form.
- Asset Lifecycle Console / Asset Registry tab - Click the plus sign at the top of the Asset Registry pane, and select Property.
- Asset Lifecycle Console - Asset Lifecycle tab
- Asset Disposal Console - All tabs
How Property Status affects Ownership Status
The Property Status and Ownership Status fields share some common values: Owned, Owned and Leased, Donated, Disposed, or Sold .
- When you change the Property Status to one of these common values, the application presents the Ownership Transaction tab with the Transaction Status equal to the Property Status, and the Purchase Date defaulted to the current system date. If you select Save, the Ownership Transaction ot record is created with the values in the form.
- If you change the Status value to a value other than Owned, Owned and Leased, Donated, Disposed, or Sold, the Ownership Transaction panel is not shown, and no record is saved in the Ownership Transaction (ot) table.
- If the Ownership panel is visible, and you save the record, the status value in the form is saved to the Ownership Transaction (ot) record.
This ensures that the Owner Transaction table (ot) is accurate and records all ownership transactions. This ownership transaction data is shown in the Asset Lifecycle Console's Asset Lifecycle Management tab in the Asset Activities section (Ownership Transaction tab) at the bottom right of the screen.
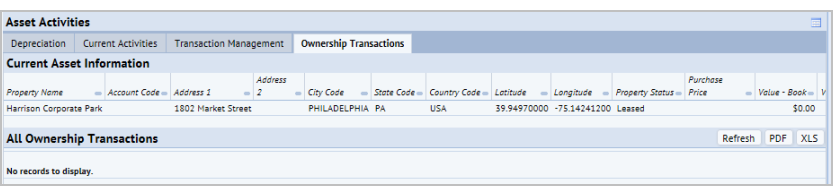
Procedure: Adding properties
This topic highlights a few key fields that you can enter for property. For a descriptions of all the fields you can enter, see the topic Property Table: Field Reference.
To add a new property:
- Access the Add Property form.
- General tab.
- Enter information, such as the following ,for the property:
Property Code. Enter the unique identifier for the property.
Property Name. Enter a brief descriptive name for the property.
Property Type. Select whether this property is land or structure.
Property Status. Select one of the descriptions for the property's status: Pipeline; Under Contract; Escrowed; In Service; Owned; Owned and Leased; Leased; Subleased; Sub Let; For Sale; Leased (Expired); Out of Service; Abandoned; Donated; Disposed; Sold; N/A; Unknown See Status Definitions for a description of these statuses. See How Property Status affects Ownership Status.
Property Condition. Select the value that best describes the current condition of the property as New; Excellent; Good; Fair; Poor; or Bad. The condition of an asset is a key factor in optimization analysis.
Criticality. This is a numeric field to document the importance of the property to your enterprise's mission. The value is entered as a whole number from 1 to 9 using whatever definition of these numbers you find useful. For example, you may want to provide a high rating for property that provides the location for your organization's core activities.
Account Code, Select the account to which expenses related to this property are billed.
Property Use. Select the description of how the property is used. Property Use is shown in property financial reports to help you evaluate property financial data by the property's use.
Pending Action. If the property is being evaluated or marked for disposal from the Asset Disposal Console, the action that has been taken is recorded here.
Area - Manual ft.2, . Enter the number of acres this property occupies.
Area - Bldg Est. Rentable ft2 .Enter an estimate of the rentable areas in all buildings located on this property.
# of Buildings. Enter the number of buildings the property has.
The Disposal Information section records the disposal type (sell, discard or donate), Disposal Date and any comments about the disposal. This information can be recorded here or from the Asset Disposal Console.
- Click Save.
- Enter information, such as the following ,for the property:
- Location &Affiliation tab.
- Enter information, such as the following: to record the location:
Geo Region / Country Code / Region Code / State Code / City Code
Site Code. You can use the Site Code field to represent the campus on which a property is located.
Address 1. Enter the complete street address; for example: 18 Tremont Street. The Address 1 field is used (along with the State Code and City Code) to place the property on the map when you run the geocode action
If you have a license for the Enterprise Assets application, the tab additionally displays options for adding an owner custodian and other custodians. For information, on custodians, see Chain of Custody (Concept).
- Click Save.
- Enter information, such as the following: to record the location:
- Location &Affiliation tab. Geocode the property so that you can view it on the map.
- Click Geocode.
- The application calculates the latitude and longitude using the address information you entered.
- Locate on map. Geocoding processes are often approximate. They compute coordinates by interpolating street addresses along lengths of road which might not be the location you want to specify. Additionally, some addresses return no valid results at all, not even acceptable approximations. For these reasons, as an alternative to geocoding, you might want to override and refine the geocoded results by clicking on the map to locate the object. If you want to refine the position of the property on the map, click Locate on Map. See Locate on Map.
- Owner tab: Enter the ownership transaction for the property:
- Click the plus sign
 .
.The Ownership Transaction form appears.
- Enter the following :
Purchase Price / Date Purchased.
Selling Price / Date Sold
Transaction Status. Select the ownership transaction as Pipeline; Under Contract; Escrowed; In Service; Owned; Owned and Leased; Leased; Subleased; Sub Let; For Sale; Leased (Expired); Out of Service; Abandoned; Donated; Disposed; Sold; N/A; Unknown. See transaction definitions for a description of these statuses.
Description / Comments: Enter additional notes about this transaction.
- Click Save.
The application generates the Latest Transaction Ownership ID to document this record.
- Click the plus sign
- Costs tab:
- Enter the Value - Book / Date Book Value Assessed. Enter the price actually paid for the property. Used for depreciation and tax reporting.
- Enter the Value - Market / Date Market Value Assessed. The likely resale price if the property is sold. Typically reassessed every three years to ensure that the portfolio is up-to-date in its governance of capital invested in the building or property.
- Click Save.
- Documents tab:
- Use the document management system to select a Property Photo. This document field is used to show a property photo in reports, such as the Leases and Suites by Building report.
- Enter the image file names (with extension) for the following:
Graphic - Property Image / Graphic - Map. These image fields are used int he Property Abstract report.
- Click Save.
- Contacts tab.
- Enter the Primary Contact or Secondary Contact. Enter the name of the contacts you use for this property.
- To enter contacts stored in the Contacts table:
- Click Assign in the Assigned Contacts section.
The Available Contacts form appears.
- Select the checkboxes for one or more contacts.
- Click Save Selected.
- Click Save on the Contacts tab.