Archibus SaaS / Maintenance / Define Workflow / Manage Service Level Agreements
Preventive Maintenance / Service Desk Manager / Manage Service Level Agreements
Creating SLAs for Preventive Maintenance Using the SLA Wizard (Edit Details)
You can use the SLA wizard to create SLAs that govern preventive maintenance. Once the system generates preventive maintenance work requests, it matches the work requests to defined SLAs and then adds the appropriate information from the SLA to the work request. For example, an SLA can govern such information as the enforcement of due dates, the automatic issuing of work orders, and the assignment of work to work teams, craftspersons, and supervisors.
Using the SLA wizard, you define SLAs and can save their workflow and service levels as templates. These templates can then be used when creating SLAs from the quick action pop-up form.
See Option 1 - Creating SLAs using the SLA wizard for information on when to use this method.
Note: The role of the Service Desk Manager in the Preventive Maintenance application is optional. If your site does not have specific craftspersons for a task, if you do not want to enforce escalations in the time that work should be completed, or if you do not have different supervisors and work teams for different PM procedures, then you do not need to set up service level agreements.
Note: Although both the Preventive Maintenance and Corrective Maintenance applications use SLAs, SLAs for preventive maintenance should be defined and edited using the tasks of the Preventive Maintenance application. Do not edit an SLA for preventive maintenance from the tasks of the Corrective Maintenance application.
Note: When you create SLAs from this task, the system will automatically assign the SLA a request type of Service Desk Maintenance and a Problem Type of Preventive-Maintenance.
Note: As shown in the below image, when entering an SLA, you can use the Add More button to select multiple values for several options (such as buildings or equipment standards). This is handy when multiple request parameters all have the same workflow and service level. For details, see Creating Multiple SLAs at Once by Grouping.
Access the Edit Details SLA Wizard for creating preventive maintenance work
To create a preventive maintenance SLA using the SLA wizard (Edit Details):
- Select Manage Service Level Agreements task.
The Manage Service Level Agreement grid shows a list of the SLAs already defined.
- Click Add New SLA, and select PM SLA from the submenu that appears.
The Add New SLA form appears.
- Click Edit Details.
The Step 1 Requests form appears.
Step 1: Requests
You can make the SLA as specific or general as you need by completing the Request Parameter options. You can select multiple request parameters if they all have the same workflow and service level. See Creating Multiple SLAs at Once by Grouping.

- To define the request, you can enter the following:
- The location: If you handle work differently depending on its location, enter the location information here. For example, if work for a specific building is handled by a particular work team or supervisor, create an SLA for this building.
Tip: Select the location unit lowest in the space hierarchy first, and the units higher in the hierarchy are automatically filled in. For example, first select the building , and its associated site is automatically shown in the form.
Note: You can select multiple locations and using the Add More button. However, when selecting multiple request parameters, you should multi-select on only one part of a multi-part key, so that the restriction happens correctly. In other words, multi-select only sites, or only buildings, not buildings and sites. Otherwise, some erroneous combinations can occur. If you select multiple locations, you should review Concept: SLA Groupings
- Person requesting the work: Select the Requester, Employee Standard, Division or Department. Make these selections if you handle requests differently depending on the specific person requesting the work, the requestor's position in the organization, or the division or department making the request.
- Issue: In the Issue section, the Problem Type is set as Preventive Maintenance. Select the Equipment Code, and the Equipment Standard, and Preventive Maintenance Procedure if needed by typing in the fields and selecting from the list of values that match your typing. Or, to select from a list of all values, click Add More.
For information on defining preventive maintenance procedures, see Defining Procedures, Steps, and Resources.
- The location: If you handle work differently depending on its location, enter the location information here. For example, if work for a specific building is handled by a particular work team or supervisor, create an SLA for this building.
- Click "Proceed to Next Step."
Step 2: Workflow
To create the workflow using the SLA form, you can make the following selections from the form:
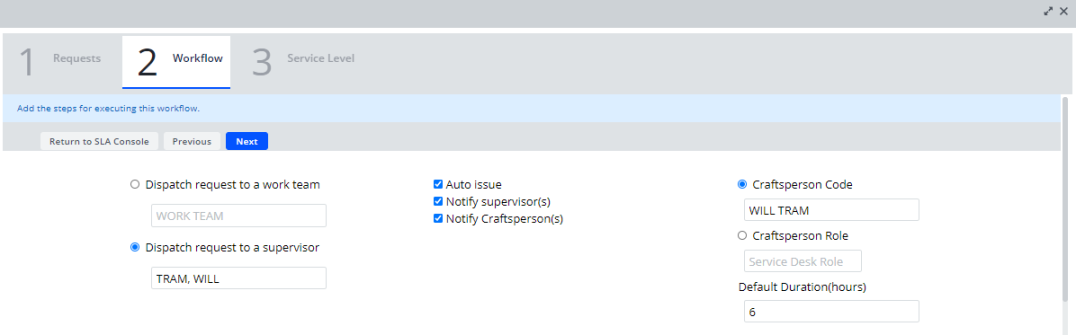
- Dispatch options. Select one of the following:
- Dispatch the request to a work team
- Dispatch the request to a supervisor
- Optionally, select:
- Auto Issue. If you want to expedite work for this SLA, so that it is automatically issued, select this check box. In this case, you will need to specify a work team or a supervisor to whom the work will be issued.
- Notify Supervisors. Select this check box to have the supervisor notified when the work request is generated and the work request changes status.
- Notify Craftspersons: Select this check box to have the craftsperson notified when the work request is generated and the work request changes status.
Note: The system sends e-mails to the supervisor and craftsperson upon Preventive Maintenance work request generation, and upon work request status changes thereafter. If the work is auto-issued, the notification is sent to the supervisor and craftsperson upon work request generation. For Non-auto-issued SLAs that do not have the Notify Craftsperson check box selected, the system sends an e-mail notification to the supervisor upon work request generation. When the supervisor schedules a craftsperson and then issues the request, the system sends a notification to the craftsperson.
- Craftsperson Code / Craftsperson Role / Default Duration. Sometimes, you might want to specify that a particular craftsperson handle a job. For example, an SLA for a particular equipment item might dictate the work always be handled by a craftsperson who has received specialized training for this item. In these cases, you can specify an exact craftsperson and how long the task should take as part of the SLA. Or, you can have a craftsperson of a particular role fulfill the request. If assigning work to a particular craftsperson or craftsperson role is not important, you may wish to have the supervisor, or work team handle this assignment; in these cases, do not complete Craftsperson and Default Duration fields.
You can also add options for the various statuses, as shown below. Because these steps are defined in the SLA, they will be enforced: the work request will not progress until these steps have been completed.
Assigned to Work Order Status

Optionally, you can select the following steps for the work when it is assigned to a work order,
- Add Notification step. See Adding a Notification Step for Work Requests.
Issued Status

You can select the following steps for the work once it is issued:
- Add Checklist. This option presents a pop-up form so that you can specify a checklist to be completed during the Issued status. See
- Adding Checklists to Maintenance SLAs.
- Add Notification: See Adding a Notification Step for Work Requests in the Issued Status.
Completed Status
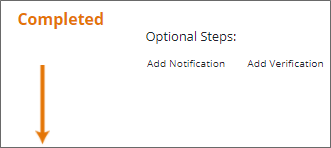
You can define the following steps for complete work by selecting the following links:
- Add Notification step. Add a notification when the work request is completed. See Adding a Notification Step for Work Requests.
- Add Verification step. Set up a verification step that requires verification of the work before it can be closed. See Adding a Verification Step for Work Requests.
Closed Status

You can define the following steps for closed work by selecting the following links:
- Add Notification step. Add a notification when the work request is closed. See Adding a Notification Step for Work Requests.
Add Options for Rejected, Stopped, Cancelled, On Hold Statuses
Optionally, you can define service desk steps for the work when it is rejected, stopped, or cancelled. See Manage Service Desk Steps.
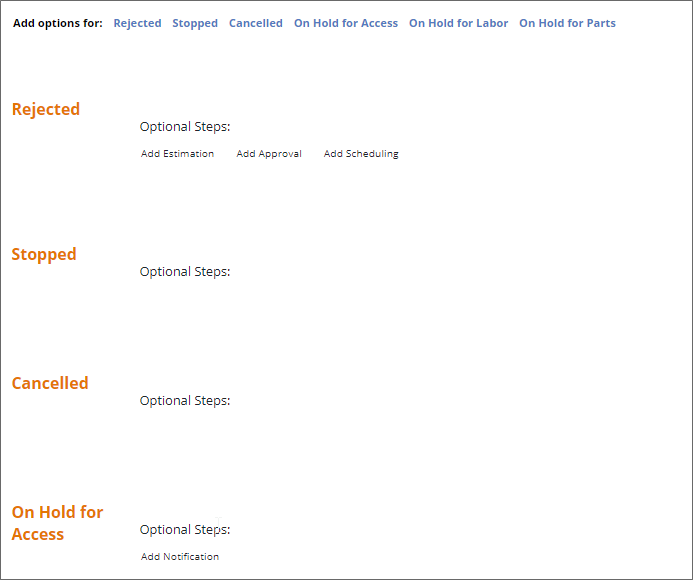
-
Template. Optionally, save this workflow as a template. See Working with Templates.
If you might use a variation of this workflow for another SLA, save it as a template:
- Click Save As Template at the bottom of the Step 2 form.
- In the Save this workflow form, enter a descriptive name for this workflow. The system provides a suggestion in the Name field, but change this if needed.
- Click Save in the form to save the template.
-
On the Step 2 Workflow form, click Next to proceed to the final step
If you have already saved the workflow for an SLA for preventive maintenance as a template, you can prefill the new SLA using this workflow.
To prefill the workflow using a template:
- Click Find SLA at the bottom of the Step 2 form.
The form to select the SLA shows a list of the workflows that you have already saved as templates.
- Select the workflow from the list.
The check box to select a different dispatch option appears. Often, the workflows for SLAs differ only in the dispatch used, so this form enables you to easily make this change if needed.
- To use a different dispatch option than this workflow uses, select the Use this workflow with different dispatch check box
The dispatch options appear on the form.

- Select the option button to dispatch the work request to a work team or to a supervisor, and enter the work team or supervisor into the form.
- Click OK.
If you have made any entries for this step before selecting to prefill, you receive a message that your entries will be overwritten.
- Click OK if you want to proceed with the prefill selection.
The Step 2 Workflow form appears filled in with the settings from the selecting workflow.
- Click Next to proceed to the step for defining the Service Level for this SLA.
Step 3: Service Window
- Enter the following information:
- Service Window Start / Service Window End. Enter the time frame during which this work can be done.
- Service Desk Manager. Select the person who is responsible to move the work along.
- Optionally, make other selections as needed. You can specify the time to respond, the time to complete, whether work is allowed on holidays for this type of request, the days of the week that this work can be performed, and the Service Contract Code. The service contract defines your agreement with the employee or vendor who provides this service.
- Save as Template. Optionally, save this service level as a template:
- Click Save As Template.
- In the Save this Service Level form, enter a descriptive name for this workflow. The system provides a suggestion in the Name field, but change this if needed.
- Click save.
- Click Save on the Step 3 - Service Level form.
Note: If an existing SLA has the same request parameters as those that you have entered, the system will notify you that it will not save the SLA as it is not unique.
To prefill the Service Level step:
- Select the Find SLA link.
- Select the Service Level from the list.
- Review details for the service level.
- Click OK.
The Step 3 - Service Level form appears. You can make changes to the service level if needed.
The bottom of the screen includes a summary of the selections you have made.
- After reviewing the SLA, click Save.