Archibus SaaS / Maintenance / Workflow / Manage Service Level Agreements
Corrective Maintenance / Service Desk Manager / Manage Service Level Agreements
Preventive Maintenance / Service Desk Manager / Manage Service Level Agreements
Adding a Notification Step for Corrective Maintenance and PM Work Requests
When users log on to the Maintenance Console, they see the work for which they are responsible. For example, if an SLA has designated the user as the approver, or issued the work to them, the work is shown in the console when they log on so that they can begin work on it.
In addition to work appearing in the console, you might want email notification to be sent to alert a user that they need to log on and see the work assigned to them. Working from the SLA Console, you can add steps so that certain users receive email notification when a work request has a specific status. The text of the email message is defined with the Manage Messages task of the System Integrator role. See Configuring Email Messages.
Setting the notification steps gives you flexibility in deciding who receives notification and at which stage of the work. For each request status, multiple notification steps can be added.
You can set the following notifications:
| Notification | Description |
|---|---|
| Notify Requestor of all Status Changes | Select this check box and the requestor receives email notification whenever a work request changes status. This is for Corrective Maintenance only. |
| Notify Supervisor | By checking this check box, you send email notification to supervisors assigned to maintenance work for this SLA when the request is approved. |
| Notify for specific statuses |
In addition to these selections, you can add notifications to be sent to employees, vendors, craftspersons, an AFM role, or a service desk role for work that is:
|
Note: To include a work team member in email notification, verify that the Email Address in the Craftspersons table is the same as the corresponding record in the Archibus Users table. For information, see Email Notifications for Archibus Applications.
Procedure
Notifications cannot be sent on the Requested to a Service Desk Role of Supervisor. The Supervisor will not be determined yet until the request is Approved, so this Notification will have no recipient.
Note: This procedure describes the selections available for the notification step that are included with the application "out-of-the-box." However, this step is configurable. If your system integrator has changed this step, the step definition would differ from the description below. For more information, see Manage Service Desk Steps.
- Invoke the Manage Serve Level Agreements task.
- From the Optional Steps section of the Step 2 - Workflow form for the status for which you want the notification to occur, select the Add Notification link.
-
The "Specify who should be notified when the work request has this status" form appears. The status for which the notification is sent depends on the section of the form from which you selected the link.
Note: Notifications cannot be sent for the Requested step to the Service Desk Role of Supervisor. This is because the Supervisor is not determined until the request is Approved, so this Requested notification would have no recipient.
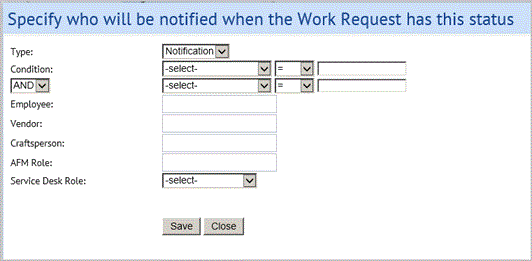
- Enter the following information:
- Type. For all statuses, except Issued, there is a single selection available which is 'Notification.' This type sends a generic email message informing the selected recipient of the work request's status. For the Issued status, the Type list has an additional selection: 'Work Request Issue.' This notification type has a custom subject and message that you define in “Manage Service Desk Steps” (ab-helpdesk-steps.axvw.)
- Add Conditions. Optionally, you can enter a condition by selecting the criteria, operator, and value from the fields provided. A condition specifies conditions under which the notification is sent. For example, you could create a condition that the notification is sent only for certain divisions or departments, or if the estimated cost exceeds a specific amount. If you do not set up a condition, the notification is sent for all work that meets the overall criteria of the SLA.
- Select one of the following to receive the notification:
- Employee
- Vendor
- Craftsperson
- AFM Role. To specify a user role, rather than a specific person, select the role from the AFM Role field.
- Service Desk Role. If you have defined a service desk role for the notification step, you can select that role from the list. See Understanding Service Desk Roles.
- Click Save.
Back to Manage Service Level Agreements (SLA Console)