Archibus SaaS / Reservations / Reserve / Reservations Calendar Console
Workplace Services / Reservations / Reserve Rooms and Resources / Reservations Calendar Console
Editing Recurring Reservations
When you select a recurring reservation to edit, you can select whether you want to edit the single reservation you selected, or the selected reservation and all reservations that come after it in the series.
| To accomplish this | Edit this |
|---|---|
| Add or remove equipment, services, or catering for a single meeting | Select a single meeting to edit. |
| Change the date for just one meeting | Select a single meeting to edit. |
| Add resources to a conference call reservation (recurring or single) |
Select the single reservation (recurring or single), rather than add the resource to all the linked reservations in one operation. See Editing Room Reservations for Conference Calls from Web Central. |
| Change the location or time for the series of meetings | Edit all reservations in the series after the selected reservation. Since all reservation in a series are listed separately in the list of reservations, be sure to select the reservation for the date from which you want to make the change. |
| Change the recurrence pattern once a recurring reservation has been created |
Cancel the existing series, and then define a new series. See the following topics, which have procedures that include the steps for creating recurring reservations: |
This topic has the following sections:
- Procedure: Editing recurring reservations
- Editing a single reservation in a recurring series
- Editing multiple reservation in a series
- Troubleshooting updating a meeting series with a daily recurrence pattern from Outlook Web Access (OWA)
- Editing individual meetings versus editing the series
- Capturing the number of attendees physically present for a meeting
- What happens when a recurring meeting is not found on the Exchange calendar
Note: You cannot edit reservations that have already occurred; you can edit only reservations that have not started yet; o be able to edit a reservation, the reservation's start time must be later than your site's current time. This is true for all roles.
Note: Because conference call reservations have multiple locations and can have multiple dates, editing these reservations is covered in a separate topic. See Editing Conference Call Reservations.
Note: When editing a recurring reservation, the search returns only rooms that are available for all occurrences. This is in contrast to creating a reservation.
Procedure: Editing recurring reservations
To edit recurring reservations:
- Select the Reservations Calendar Console task.
- Move to the My Reservations tab.
- Locate a recurring reservation that you want to edit.
- Enter search criteria to narrow your search results. For example, enter a Date Start value to view all room and resource reservations for a given date. To see all occurrences of a recurring reservation, you could enter the location, enter the first date of the reservation in the From field, and leave the To field blank.
- Click Show.
- The list shows reservations that you made or that the Reservations Manager made for you, and that match the criteria you entered. Each occurrence of a recurring reservation is shown separately in the list. The icons indicate the type of reservation. See the My Reservations tab.
- Locate the reservation that you want to edit. If you want to confirm the changes you make, note the Reservation Code to reference later.
- In row for the desired recurring reservation, choose Edit from the Actions menu.
-
When you select a recurring reservation, you are asked if you want to edit just the selected occurrence, or this occurrence and all subsequent occurrences. Select an option and click Confirm.
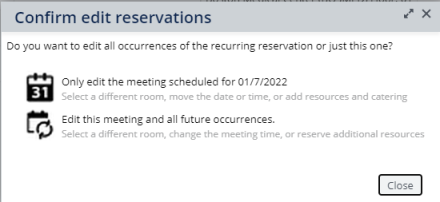
Note: If this recurring reservation includes some meetings that have conflicts, these meetings are not edited, even when you choose to edit all occurrences. You must first resolve the conflict before the occurrence can be modified as part of the series. See Working with Scheduling Conflicts for Recurring Reservations.
The Edit form appears. The Date appears in the filter.
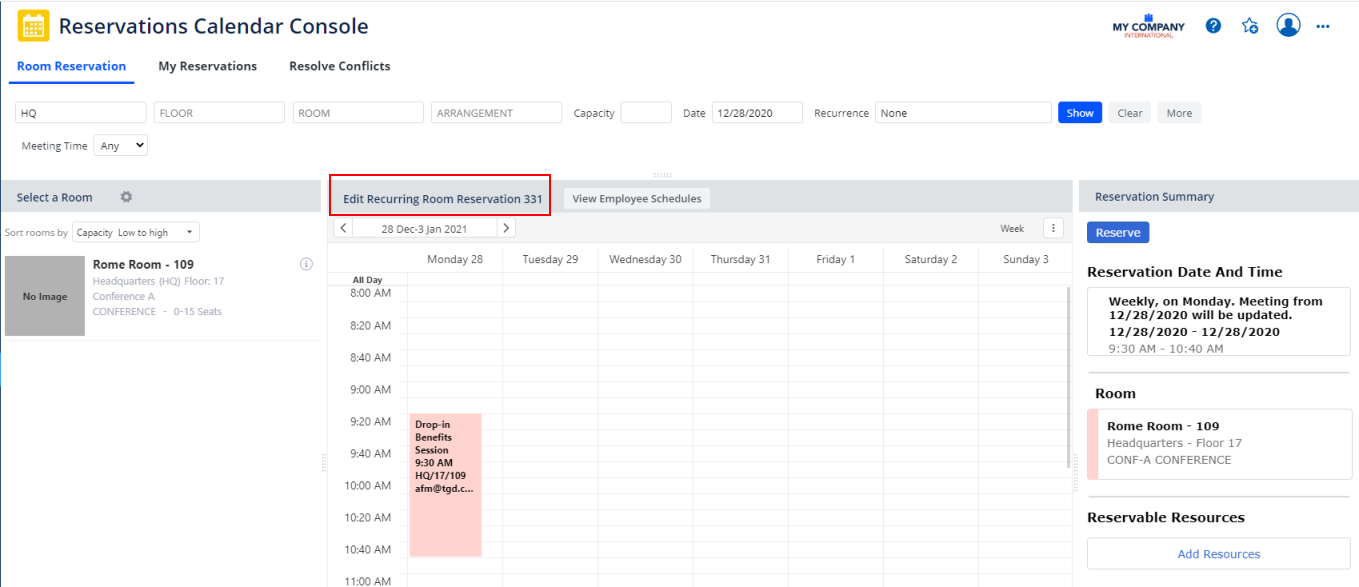
- Add or edit resources following the same procedure as when creating the reservation. For example, search for a new room, edit the time or date that you need the room, or change the resources. For details on the options, see Create a One-Time Reservation for Rooms and Resources.
- If you select a new room or time period, the system checks if previously selected resources are still available for the new conditions. If the resources are not available, the Console alerts you. To include this resource, you will need to change the time.
- Use the View Employees Schedules feature if you are looking for a new time and want to be sure that employees can attend.
- The Reservation Summary pane on the right lists the updated details.
- Click Reserve
- In the resulting Confirm Reservation pop-up form you can edit employee and catering information.
- When you have made all your changes, click Confirm Reservation.
When you submit changes, the application verifies the availability of the room, equipment and services before saving the changes. If conflicts are detected, the application does not change any of the occurrences, but the application warns you that the selected room and assets are no longer available.
-
The system checks that the reservation's start time is later than the site's current time, and that the arrangement's or resource's announcement time is also later than the site's current time. You cannot change a reservation if these requirements are not met.
The reservation is changed. Email notifications are sent to all attendees.
- If you are using the Archibus Extension for Microsoft Exchange, the meeting appears directly in the requestor's calendar in Outlook Web Access. The requestor gets a notification, but there is no need for the requestor to do anything else.
- When editing a recurring reservation, individual emails will only go out for the occurrences that do not match the recurrence pattern.
If the time of the series is changed and the series contains exceptions, then individual emails will still go out. This is required to keep Exchange from automatically removing the modifications and comments / attachments from individual occurrences.
- If you do not have Exchange integration, but the manager has set the application to send email notifications (that is, the activity parameter
SendEmailNotificationsis set to "Yes"), then both requestor and attendees receive an email saying they were invited to a meeting. The email includes an .ics calendar file that the requestor and attendees must import manually so that the meeting is created in their calendars.
- If you are using the Archibus Extension for Microsoft Exchange, the meeting appears directly in the requestor's calendar in Outlook Web Access. The requestor gets a notification, but there is no need for the requestor to do anything else.
Editing a single reservation in a recurring series
When editing a single reservation in a series, with or without the Archibus Extension for Microsoft Exchange, be aware of the following:
- The "Define recurrence" button will be disabled, and the requested for name and email in the confirm reservation screen will be read-only, as these cannot be changed.
- When you make changes in the date or time in the filter, the availability of rooms and other assets is updated in the calendar.
- The order of occurrences in the recurrence pattern must be preserved. This means that the date of the selected occurrence must remain between the current dates of the previous and next occurrence in the recurrence pattern.
- The system ignores cancelled occurrences when determining the allowed date range.
- The calendar on the Create Reservation view shows which dates are valid, so you cannot select a date that would skip over another occurrence in the series.
Editing multiple reservation in a series
You can make changes for all meetings in a series in a single operation.
When you edit recurring reservations, the application keeps all existing exceptions in the recurrence pattern. To preserve these exceptions, the application uses the following guidelines to determine whether or not to update the series:
- If the existing meeting series does not contain any exceptions and you update the full series (by selecting to edit from the first meeting in the series on), then the series is changed.
- If the existing meeting series has exceptions and you change the time of the series, then each occurrence must be updated separately and the series is left unchanged. Updating the series in this case would risk losing all exceptions in the recurrence, along with personal notes and attachments.
Note the following when editing multiple reservations in a series at once:
- The reservations are updated starting from the reservation for which you click the Edit button. A dialog asks if you want to edit the single selected reservation, or the selected reservation and all future occurrences.
- You cannot edit the date, the recurrence pattern, or the organizer when editing multiple reservations at once.
- When editing a recurring reservation, the Filter shows only rooms that are available for all occurrences being edited. It will not show rooms that are available for at least 50% of the meeting occurrences as it does when creating a reservation.
- Prior changes to the selected occurrences (other than date and cancellations) are removed once you apply your generic changes.
- For example, if a particular instance of the recurrence has been cancelled or changed to a different date, these changes are retained. However, if the division and department of only some instances were changed, if specific resources or attendees were added to only some of the meetings, or if a different room was selected for a subset of the meetings, these changes are all removed. Once you click Confirm, all generic information is removed, and the new updates you enter are applied to all selected occurrences.
- For recurring meetings, updates are sent as a single email for the whole series, as much as possible. In the following cases, the application will update each occurrence individually:
- The meeting series in Exchange contains customized or cancelled occurrences (also referred to as exceptions) and you're changing the meeting time
- You are not changing all future occurrences.
Additionally, each customized occurrence will be updated with a separate email if required.
Note: If some occurrences of the meeting are in the past, they might become updated on your Exchange calendar. This is a side-effect of updating the entire meeting series with a single email. The corresponding reservations are not modified in Archibus.
- If a room is not available for some occurrences, attendees will still receive an invitation to attend the meeting in that room. The application does remove the location from the meeting on the organizer's calendar. The organizer should resolve the conflict to inform the attendees of the actual location.
Note: When editing a recurring reservation series that includes some conflicted dates, you are not able to edit the conflicted occurrences. You must first resolve the conflicts, and then the occurrences can be edited as part of the series. See Resolving Conflicts for Recurring Reservations.
Troubleshooting updating a meeting series with a daily recurrence pattern from Outlook Web Access (OWA)
When updating a recurring meeting with a daily recurrence pattern from Outlook Web Access (OWA), a meeting occurrence is sometimes removed if time zones are different.
When you update the times of a daily recurring meeting series via Outlook Web Access (OWA), OWA changes the time zone of this meeting series to the default time zone configured in OWA.
If this time zone differs from the original meeting time zone, OWA sometimes removes an occurrence from the series.
Since Exchange removes one instance, but the Exchange listener doesn’t update the corresponding reservation (because the listener considers it a change in the recurrence pattern, which is not supported), then the Exchange Calendar and the Web Central Reservations application are not in sync.
Resolution
To avoid having an occurrence deleted, use Outlook or Web Central to change the reservations, or change the default time zone in OWA to match the original time zone of the meeting series.
If this issue has already occurred, edit the recurring meeting series in OWA, and add the removed occurrence again. The Exchange listener will then accept the recurring meeting request.
Editing individual meetings versus editing the series
When editing recurring reservations in Web Central, each occurrence is updated on the Exchange server, but when opening the series in Outlook, the old information is shown. Basically, only individual occurrences are updated, and the series is left unchanged. This ensures that all previous changes and cancellations to the series are not lost. For this reason, when you edit recurring reservations and select to edit all occurrences in the series, your changes are also applied to the series only if:
- all occurrences are in the future
- none of the occurrences have already been cancelled or rejected or moved to a different date.
If any of these conditions do not apply (for example, if one of the occurrences was moved to a different date), then if you change the reservation time using Web Central, you will see the change in Outlook. For example, suppose you change from 10am-12pm to 9am-1am for all occurrences, and you also add an attendee; when you open one of the changed occurrences in Outlook, you’ll see the 9am-11am and the added attendee. However, if you open the entire series, you will still see 10am-12pm, and you will not see the added attendee.
Capturing the number of attendees physically present for a meeting
For some deployments, it is important to know how many attendees are expected to be physically present for a meeting, rather than knowing the number of invitees, some of who might attend the meeting remotely. For example, setup personnel might need to know the number of people they are preparing the room for. Also, the Room Capacity Utilization per Month report uses the # of Attendees in Room field to calculate Capacity Use. For these reasons, the application enables you to track the number of attendees that you expect to be physically present.
Here's how this works. When creating a reservation, when you enter the Capacity in the filter:
- The value you enter is used to find rooms with room arrangements that can accommodate the Capacity you enter.
- The value for the Capacity field is also saved to the database as the # of Attendees in Room field (
reserve_rm.attendees_in_room). - If needed, you can update the # of Attendees in Room value to more accurately reflect those who will be physically present, rather than the number of attendees.
- If you save a value for the # of Attendees in Room, this value is now shown as the Capacity in the Filter console.
- When editing a room, if you change the value in the Capacity field in the Filter and click Show, the # of Attendees in Room field is updated with this value. For example, if you enter 5 as the Capacity in the filter, select two rooms, then modify the # of Attendees in Room value for one of the rooms to 4, and change the other to 1, then enter a new Capacity of 6 and click Apply Filter, the values are modified to six again. If you go to confirm the reservation, both reservations will have 6 as the value saved for both rooms. For this reason, it is best to update the # of Attendees in Room value from the timeline after you no longer need to use the Capacity field in the Filter. If you need to change the value for the # of Attendees in Room, the easiest way to do so is by clicking on the room in the timeline, and making the change in the pop-up window.
The Room Capacity Utilization per Month report uses the # of Attendees in Room value to calculate the Average Capacity Use per month. See Strategic Management Reports.
For information on the Capacity field when working with recurring conference calls, see Editing Conference calls and the Capacity field.
Capacity field. Entering the Capacity field might be required, depending on how your business process owner set the application parameter PluginCapacityRequired . If required, you must enter a Capacity in the Filter before confirming the reservation.
Corrective Maintenance. If you are integrating Corrective Maintenance with Reservations, the # of Attendees in Room field is shown in the work request Description so that setup personnel know how many people they are preparing the room for.
What happens when a recurring meeting is not found on the Exchange calendar
When updating recurring reservations, if one of the meetings is not found on the Exchange calendar, the application does the following:
- If you update a single occurrence of a recurring reservation, and this occurrence no longer exists in Exchange (because the series or the occurrence was deleted from the Exchange calendar), the application creates a new single meeting on the Exchange calendar, and removes the reservation from its recurrence series in Archibus.
- If you update two or more occurrences and the series no longer exists in Exchange, the application creates a new series in Exchange to match the reservations being updated ,and groups those reservations in a new recurrence series in Archibus. If the series still exists, but only some of the occurrences are missing in Exchange, the application creates a new single meeting for each of the missing occurrences, and removes the corresponding reservations from the recurrence series in Archibus.
Note: Missing occurrences are not detected when you change all future occurrences without changing the meeting time.