Archibus Reservations Plugin for Microsoft Outlook
Archibus SaaS / Reservations / Reserve / Reservations Calendar Console
Workplace Services / Reservations / Reserve Rooms or Resources / Reservations Calendar Console
Editing Reservations for Conference Calls
A conference call is made up of several reservations for multiple locations that are linked together.
When you select to edit a conference call reservation, you are asked if you want to edit the full conference call (all of the linked room reservations), or only the selected room location. If the reservation is recurring, you are also asked if you want to change all dates from the selected date forward, or only the selected one.
Procedure:
- Load the Reservations Calendar Console and go to the My Reservations tab.
- Search for the conference call reservation, or locate it using the icon.
- In the Actions menu, click Edit.
- You receive the following message:
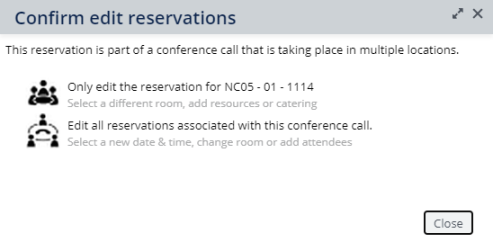
- Choose the type of edit you wish to make. Review the remaining sections in this topic for details.
Note: You cannot edit reservations that have already occurred; you can edit only reservations that have not started yet. This is true for all roles. For example, to be able to edit a reservation, the reservation's start time must be later than your site's current time.
This topic contains the following sections:
You can edit conference call reservations from the View and/or Edit My Reservations view, as long as the reservation has not yet occurred. Just as with non-conference call reservations, the reservations that are available for editing depend on your security role. See Roles in Reservations.
VPA access: In addition to verifying the usual security role permissions, when you choose to edit all linked reservations for a conference call, the application also verifies whether you have VPA access to all locations in the conference call reservation. Only users with VPA access to all locations in the reservation will be able to proceed. However, you can disable the VPA restriction for users making reservations by setting the application parameter ApplyVpaRestrictions to 0. If users have a need to make reservations for buildings from which they are restricted (such as when traveling or when booking for others), disabling the VPA enables them to do so. See Configuring Parameters for Reservations and the Reservations Plugin for Outlook.
As with non-conference call reservations, attendees are not allowed to edit the conference call reservations they are invited to. If attendees would like to change the location of the meeting or add equipment / catering, they should contact the reservation requestor or a Reservation Manager in charge of the location.
You would edit a single location for a conference call reservations when:
- Adding resources (resources are always added per location)
- Changing just a single room location (within the same building)
- Changing the division or department for chargeback. When you create the conference call, all rooms are assigned to the same division and department. If the rooms used for the conference call are assigned to different divisions and departments, you can make any needed edit to a single location.
When you edit a single reservation, the invitations will still show the primary conference call location as the meeting location (not the edited location.)
If you need to edit the date or time, or attendees, you would edit the full reservation (all the locations).
The approval status of other room reservations in the conference call will not be modified; that is, if one of the other room reservations was already Confirmed, it is still Confirmed after saving your changes.
You can edit all locations (all the linked reservations) for a conference call. For example:
- If more people from different locations would like to attend, you might need to add additional rooms to the conference call reservation, and update the list of attendees.
- If the conference call needs to be rescheduled, you can reschedule all rooms booked for this conference call in a single operation.
If you select to reschedule the full meeting:
- You can add / remove any location, change the date, time or attendees.
- If editing any location or resource is not allowed, you get an error message.
- If a building is removed, the reservations and resources for that building are also removed.
- When you confirm the reservation, if any resource is not available, the process is aborted
- If you change the division and department, this new selection is applied again to all reservations, removing prior individual changes.
How resource reservations are affected by other edits
When you make changes to rooms, the application automatically updates resources connected to the existing room reservations.
Note: The resource reservation times are changed only if the original resource reservation times extend beyond the new time frame for the room. This is the same behavior as when changing the time frame for a reservation from the Reservations Plugin for Outlook with resources attached.
- If a building is removed from the reservation, the corresponding room reservations and all connected resource reservations are cancelled.
-
If a room is removed, the resources are also removed, and are not added if you add a different room in the same building.
If the connected resources for any room cannot be updated when submitting the changes, the process will be aborted and the resource causing the issue will be shown in an error pop-up window. The error message will also indicate the location of the resource causing the issue, so you can review the corresponding single room reservation, and change the resource reservation or remove it.
The division and department for chargeback overwrite previous changes
If you edit all linked reservations, the selected division and department for chargeback are applied to all reservations in the conference call, regardless of prior changes to the individual reservations. After saving the changes to the conference call reservation, you can reassign chargeback of the individual rooms to different departments by editing the individual room reservations.
As the requestor, you can edit all future occurrences and locations for a conference call that is set up as a series of recurring meetings. This includes changing attendees, or times, or adding or removing rooms in different buildings. If you change the room selection, this change is applied to all occurrences being edited, removing any changes to individual occurrences made previously.
When you are editing all locations for a conference call (all the linked reservations), be aware of the following:
- Prior changes made to future individual occurrences are removed. For example, if a particular occurrence was moved to a different date, that meeting will be created again and the previous individual change is not preserved. Note that this is handled differently when you are editing single locations for a recurring conference call. When editing a single location, previous date changes or cancellations for the location are preserved. See Editing a single location for a recurring conference call.
- Prior date changes and cancellations of the full conference call occurrences will be preserved.
- If all reservations for a single date were cancelled, no reservations are created for this date.
- Reservations will reserve all selected rooms for all active occurrences of the conference call being edited when you confirm your changes.
-
When editing a recurring conference call, rooms with conflicts do not appear in the Room Finder popup ;existing conflicts can only be retained if the times and rooms are not modified.
Resources. Note the following about how resources might be affected when you are editing all future occurrences of a conference call reservation:
- If there are resources for the rooms, they are modified along with the room reservations, but if new room reservations are created, then no resource reservations are created. For example, no additional resource reservations are generated when re-creating cancelled or rejected occurrences for a single location.
- If existing room reservations being edited have attached resource reservations, they will be preserved. If some of the resources are not available for the new time or room location for a reservation, the process will be aborted with an error message indicating which resource is not available for which location and date.
Notifications. Note the following about notifications:
- Each occurrence being edited will generate a separate update notification indicating all available locations to attend the conference call.
- With Archibus Extension for Microsoft Exchange, updates will be sent to the requestor and attendees only if you changed the selected room, or if the meeting in Exchange no longer matches the corresponding reservations in Web Central.
- If Exchange is not used, the application will send updated ICS invitations to the requestor and attendees (if email notifications are enabled).
As the Requestor you can edit a single location for a conference call that is set up as a recurring meeting. You can edit a conference call reservation from the My Reservations tab of the Reservations Calendar Console.
When you edit a single location for a conference call:
- You can change the room and resource selection.
- The date and time cannot be modified.
- Previous date changes or cancellations of this location are preserved. Note that this is handled differently than when you are editing all locations (all the linked reservations.) In that case, the canceled meetings are re-created.
- Changes are applied to all occurrences (dates) being edited, removing any changes to individual occurrences made previously.
- When editing a single room location: if needed, the application will update the time for all rooms in the conference to match the time frame of the first meeting occurrence you selected to edit.
- This update to the full series would happen if you previously changed the time for one or more dates for this room. In this case, the time for those previously edited meetings will be replaced by the time of the first occurrence being edited, removing all previous changes to the times. However, any previous changes to the date are preserved.
- If one of the rooms is not available for the new time, the process is aborted and you will see an error message saying which room is not available. To resolve this issue, you should edit the full conference call instead of editing only the single location. Then you can verify the availability of all rooms on the time line.
- If all occurrences are taking place during the same time frame (though on different dates), then no changes to the times are applied.
Only the occurrences that have an active reservation with the same Parent Reservation Code will be edited when you choose to edit a single location in a recurring conference call. No new bookings for that location are created. Only the existing ones that are part of the same recurring series (by parent reservation code) are edited. See the Examples section later in this topic.
- Since the additional locations for each occurrence may vary, each occurrence being edited will generate a separate update notification, indicating the available locations for that occurrence
- With Exchange integration, updates will be sent to the requestor and attendees only if the user changed the selected room or if the meeting in Exchange no longer matches the corresponding reservations in Web Central.
- If Exchange is not used, the application will send updated ICS invitations to the requestor and attendees (if email notifications are enabled).
After you save changes, the Confirmation view appears. On the Confirmation view, all fields are read-only except the division and department for chargeback. The room selected for this reservation is shown first in the Location field, and other rooms are displayed underneath, indicated by ‘Other locations in this conference call.’
When editing recurring conference call reservations that present scheduling conflicts:
- You can change the time and building when resolving the conflict for a meeting.
- The change in the date and/or time is applied to all rooms that are active (not conflicted, and not cancelled) on this same date.
- If the time is changed, then the availability of the other rooms for the same occurrence will be checked.
- If one of those rooms is not available for the new time and date, the process will be aborted.
- If all rooms are available, the corresponding reservations are updated.
- When editing a recurring conference call, rooms with conflicts do not appear in the Room Finder popup. Existing conflicts can only be retained if the times and rooms are not modified., so these occurrences are not shown.
Important: When you edit a recurring conference call, no changes are made to occurrences which have only conflicted reservations. Only the occurrences with at least one active room reservation are edited.
When you edit the full conference call for the selected occurrence and all future occurrences, be aware of the following:
- Only the rooms currently booked for the occurrence you selected to edit are loaded into the timeline for editing. This means that if some of the rooms still have scheduling conflicts, if they were previously canceled, or if they were added for a different occurrence, they are not presented in the timeline.
- Most importantly, only the rooms shown on the timeline and on the confirmation pane will be retained after you confirm for all occurrences being edited. That is, all other rooms for the later occurrences, and all reservations still in conflict status are cancelled. See the below example.
- If any of the rooms are not available for the new time/date, the process is aborted . You will receive an error message letting you know the room that is not available.
Example
- Suppose that after creating a recurring conference call, you find out that someone needs to attend the meeting in Phoenix for only the fourth meeting. Phoenix was not one of your original locations, so you would then add a new room location in Phoenix for only the fourth occurrence.
- Now, if you need to change the time for all the meetings from the third occurrence on, when you edit the meetings and save this time change, this Phoenix room is canceled. This is because the Phoenix room isn’t booked for the third occurrence (it was added for only the fourth occurrence). For this reason, it isn’t displayed when you choose to edit the recurring conference call starting from the third occurrence. This is how you know the room reservation won't be retained after saving your changes to the series.
- Only the rooms shown on the timeline and on the confirmation pane will be retained after you save the change to the series.
Recurring conference calls are especially complex because they have multiple simultaneous locations that occur on multiple dates. You can make changes to a single meeting, and then subsequently make changes to all locations adding further complexity. The following scenarios illustrate how the application handles multiple changes to recurring conference call meetings.
Updating Example: Scenario 1
- Suppose you create a conference call meeting for two locations (Boston and Phoenix) that will occur once a week for 5 weeks. You schedule the meeting as a recurrence to occur on Tuesdays from 2 to 3 PM. You do this by creating a conference call with multiple locations and defining a recurrence pattern for the meeting.
- After creating the reservation, you realize that you are unavailable for the fourth week of the meeting, so you reschedule this occurrence of the meeting to be on Wednesday, and you change the time to 10 to 11 AM. This is done by editing all locations for a single occurrence (the fourth.)
- After the first meeting has occurred, you are informed that you need to change the room for the Phoenix location. You select to edit the single Phoenix location for all occurrences from the second occurrence on. You change the room for this location.
- When the application applies the changes, the time for the second occurrence- the first occurrence selected for editing - (2 to 3 PM) is applied to all occurrences for Phoenix and for Boston. So the fourth meeting is now back to being scheduled for 2 to 3 PM. The date, however, is not changed, so the fourth meeting is still on Wednesday. Previous date changes are preserved.
- Now suppose that the room for the Boston location is no longer available for the 2 to 3 PM time slot. Room availability is checked when you submit your changes, so, if this occurs, the process is aborted. A message tells you which room is not available. To resolve this issue, you would edit the full conference call (all locations) instead of editing the single location. This enables you to verify the availability of all rooms on the timeline.
Updating Example: Scenario 2
- In a different scenario, let's suppose you create the same meeting in the Boston and Phoenix locations for 5 recurring weeks on Tuesdays from 2 to 3 PM.
- After creating the meeting, you realize you are not available for the date and time of the fourth meeting, so you change the time of the fourth meeting to Wednesday from 10 to 11 AM (instead of Tuesday from 2 to 3 PM).
- In this scenario, you find out that your colleagues in the Phoenix location are unable to attend the fourth meeting, so you cancel the room for the Phoenix location for the fourth meeting.
- After the first meeting, you are asked to change the room for the Phoenix location. You do this by editing all remaining occurrences for the single location. You select the second occurrence and choose a different room. This time, when updating the occurrences, the application skips the fourth occurrence when applying the changes. This happens because the Phoenix location was canceled for the fourth occurrence. This means that the time for the fourth occurrence in Boston remains at 10 to 11 AM on Wednesday, and the application does not re-create the meeting for the Phoenix location for the fourth occurrence.
Note: Prior cancellations are handled differently when you are editing a single location (they are not re-created) and when you are editing the whole series (the cancelled meetings are re-created.)
When you create conference calls, each time you enter a value in the Capacity field in the Filter, and click Apply Filter, the application sets the # of Attendees in Room (reserve_rm. attendees_in_room) field for each room in the conference call to the Capacity value entered in the Filter console. See Capacity for more information.
Be aware of the following if you are editing the full conference call (that is, all locations):
- If you have changed the # of Attendees in Room value for individual rooms so that the values differ for the different rooms, then the Capacity is left empty when editing the full conference call. As long as you do not enter a value in the Capacity field and then click Apply Filter before confirming the changes, the individual changes you made to the # of Attendees in Room field are preserved.
- If you enter a new value in the Capacity field, and click Apply Filter, and confirm the changes, the newly entered value overwrites the customized values for all locations.
- If you do other changes in the view that do not involve entering a value in the Capacity field and clicking Apply Filter, and then confirm the changes, the values for the # of Attendees in Room field are not removed. Your individual changes are preserved.
- If you add a new room without entering any Capacity and clicking Apply Filter in the filter console, the # of Attendees in Room value for this new room is set to 0. The # of Attendees in Room value for the other rooms are preserved. You can edit the # of Attendees in Room value for the new room from the timeline (even before confirming the reservation) to reflect the number of attendees you anticipate for that room.
- If the # of Attendees in Room value is the same for all the rooms, then the value is shown in the Capacity field. If you change this value, and click Apply Filter, then the value gets saved for all the rooms in the conference call.
For example, if the value for the # of Attendees in Room field is the same for all locations, let's suppose it's six, when editing all the locations, the application shows 6 in the Capacity field. If you decide to change this to eight by entering 8 in the Capacity field and clicking Apply Filter, the value is updated for all locations to eight when you confirm the changes.
When editing recurring meetings, be aware of the following about which time zones are shown:
- If the meetings were created using Web Central, their time zone in Exchange will be set to match the building time zone.
- If the meetings were created using the Reservations Plugin for Outlook, you can choose the time zone of the meeting in Exchange.
- Times in Web Central always remain in local building time. All times remain correct in Exchange as well. The only difference is the time zone in which the times are displayed when you open a meeting occurrence in Outlook which has been edited via Web Central. In this case, times are shown using the time zone in which the meetings were created. On your Outlook Calendar the times are always shown in your local time (or in the time zone you configured for your Outlook calendar.)
Note: When you edit non-recurring meetings from Web Central, the time zone will always be set to match the building time zone.
You can create reservations for conference calls from the Reservations Plugin for Outlook, and can change locations, the time, and can add or remove rooms. The Reservations Application ensures the linked room reservations remain in sync by updating them to match the new time frame, the list of attendees, reservation name, and comments.
- From the Reservations Plugin for Outlook, all locations are shown on the Conference call pane and in the meeting body. Previously, the primary location was shown in the location section in the Reservations Plugin for Outlook for conference calls, and in the appointment location field.
- From the Reservations Plugin for Outlook, you can verify whether the meeting is linked to a conference call reservation by the locations listed in the body of the message (the CONFERENCE_CALL_LOCATIONS message template included in the meeting body.) If you remove this part of the body, it will not be added again in the Reservations Plugin for Outlook unless the list of rooms in the conference call is changed from Web Central.
- Until you attempt to save your changes, the application does not check availability of other rooms or resources linked to the conference call reservation.
- If you change the time of the reservation, the application updates all reservations linked in the conference call. If one of the rooms or one of the resources linked to them is not available, the application aborts the process and presents an error message as follows.
- For a resource: “Saving reservation failed. Resource LCD-PROJECTOR1 for HQ-17-101 is not available. Save appointment without reservation?”
- For a room: “Saving reservation failed. Room HQ-17-101 is not available. Save appointment without reservation?”
From the error message, you know which location is causing the issue. You can proceed by canceling all reservations for the conference call, and saving the Outlook Appointment without a reservation, or you can abort the changes. The message tells you the number of connected reservations that will be canceled.
Just as from Web Central, you can edit the full series, or all future occurrences of a conference call reservation from Outlook.
- The updated room selection is applied to all occurrences being edited.
- Any changes to the room selection of individual occurrences made previously are removed.
- Outlook determines how previous date changes and cancellations of meeting occurrences are handled. In general, those changes are retained unless you modify the recurrence pattern.
- The application reserves all selected rooms for all active occurrences of the conference call when you save the changes.
Resource reservations.
- No additional resource reservations are generated when recreating cancelled or rejected occurrences for a single location. That is, if you change a room in a conference call reservation, the resources linked to the previous room are cancelled; they are not moved to the new room. This behavior is the same in Web Central for conference calls.
- If existing room reservations being edited have attached resource reservations, they are preserved.
- If some of the resources are not available for the new time / room of a reservation, the process will be aborted with an error message indicating which resource is not available for which location and date.
The application applies the changes to the full recurring meeting series in Exchange. Each occurrence with previous changes will generate a separate update notification.
Note the following:
- If a particular occurrence was moved to a different date, that date change is preserved unless you change the recurrence pattern (as determined by Outlook). If you change the recurrence pattern, Outlook removes date changes and cancellations.
- If you first change the selection of rooms for a single occurrence, and then open the entire series for editing, the Reservations Plugin for Outlook selects the rooms booked for the first occurrence, and verifies if those rooms are available for all occurrences. You can then proceed as follows if you want to apply changes:
- Remove or replace all rooms marked as unavailable, or change the recurrence pattern so all rooms appear available.
- Save the series, and book the current selection of rooms for all occurrences, or don’t save any changes.
When you save changes, the application books the current selection of rooms for all occurrences. The reservations for the single occurrence you first edited are also changed or cancelled, so the occurrence gets the same rooms as all the occurrences in the series.
- If you change the recurrence pattern, existing reservations are updated to the new pattern based on their occurrence index. New reservations are generated for new rooms and new occurrences.
- If a room is added, new reservations are generated for all active dates for that room.
- If the new recurrence pattern has more occurrences than the previous pattern, new reservations are generated for all selected rooms on those new occurrences.
- If an occurrence was cancelled previously, but the user changes the pattern so the occurrence becomes active again, new reservations are generated for all selected room on that occurrence.
- For resources: if there are resources for the rooms, they are modified along with the room reservations, but if new room reservations are created (for re-created cancelled or rejected meetings). then no resource reservations are created on those dates.
- No room conflicts are allowed when editing a recurring conference call. The application will only list rooms available for all active dates in the lists of available rooms. If no rooms are available for all occurrences, you can edit each occurrence individually.
- Selected rooms that are not available for some dates are marked with a red X in the list of selected rooms. You must remove or replace such rooms before saving any changes to the meeting series.
You can review room availability before saving the reservation, and can change or remove rooms that are unavailable.
To edit conference calls from the Reservations Plugin for Outlook:
- Open a conference call reservation for editing.
The application connects to Web Central and loads the Conference Call task pane.
- Change the selection of rooms.
- Select the Change button in the row for the room you want to change.
The Change Room popup window appears.
- Select a new room, and click Change Room in the popup window.
The Conference Call task pane appears, and now shows the newly selected room.
- Select the Change button in the row for the room you want to change.
- Remove a room from the reservation. Click the Remove button in the row for a reservation to remove it from the selection.
- Save the meeting changes.
The Plug-In applies changes to the reservations only when you save or send the meeting.
You can create recurring conference call reservation from the Reservations Plugin for Outlook. This feature includes the ability to handle room conflicts.
Creating a recurring room reservations works just as it does for a non-recurring reservation, except the list of available rooms includes an extra column that shows the number of room conflicts. The number of room conflicts is also displayed in the list of selected rooms on the Conference Call task pane.
When you save a recurring conference call reservation with conflicts for some of the occurrences, the application sends a single recurring meeting invitation to the attendees. Once the invitations are sent, the Plug-In immediately updates the organizer’s calendar to indicate the conflicts without sending any updates to the attendees. Conflicts are indicated on the organizer’s calendar as follows:
- The location field of the occurrences with a room conflict is changed to ‘conflicts - multiple locations’ so meeting organizers can quickly locate conflicted occurrences on their calendars. The message CONFLICT_LOCATION_CONFERENCE_CALL is used to customize and localize this string.
Note: The Web Central application also sets the custom string as the meeting location if any of the rooms in the conference call has a conflict.
- The dates with conflicts are added to the locations template in the meeting body of the series, along with a direct link to the Resolve Conflicts tab of the Reservations Calendar Console. This link opens in your default browser. The following are examples of how the dates are resolved:
- When one occurrence has room conflicts:
- In this example, all rooms are booked for 4 occurrences, but conflicts occurred for 1 occurrence on 9/2/2015.
- Open that specific occurrence to verify which rooms are not booked.
- As the meeting organizer, you can resolve these conflicts on your Outlook calendar, or via the Resolve Conflicts tab of the Reservations Calendar Console in Web Central.
- When multiple occurrences have room conflicts:
- In this example, all rooms are booked for 3 occurrences, but conflicts occurred for 2 occurrences on 9/2/2015 and 9/9/2015.
- Open the specific occurrences to verify which rooms are not booked.
- As the meeting organizer, you can resolve these conflicts on your Outlook calendar, or via the Resolve Conflicts tab of the Reservations Calendar Console in Wet Central.
- This text is not removed from the meeting series body when conflicts are resolved. It is removed only from the individual occurrences when you edit those occurrences.
- When one occurrence has room conflicts:
The attendees receive one invitation for the meeting series.
- This invitation includes the room conflicts message in the meeting invitation body as indicated above, so the attendees are aware which dates need to be updated by the meeting organizer.
- The location of occurrences with a room conflict is not modified on the attendees’ calendars.
- The attendees receive a separate invitation update for each date with room conflicts only when the meeting organizer resolves those conflicts.
After creating a recurring conference call reservation, if not all rooms were available for all dates, as the meeting organizer, you need to resolve the room conflicts to ensure attendees receive correct information, and the meetings can proceed as planned. See Determine which dates have room conflicts.
When you open an occurrence with room conflicts, the Reservations Plugin for Outlook displays both the rooms correctly booked for that occurrence, and the rooms that were not booked because they were not available for that occurrence. Those unavailable rooms are displayed with a red X icon next to the information icon. Since reservations with a room conflict don’t indicate which room was not available, the Reservations Plugin for Outlook determines which rooms to display based on the corresponding reservation made for the first occurrence, or if that one has a room conflict, then it goes to the next one that does not have a conflict.
To resolve a room conflict, the meeting organizer has the following options:
- Change the meeting time and / or date.
- Replace the unavailable room with a different room.
- Remove the unavailable room.
- Cancel the meeting occurrence.
When the meeting organizer resolves the room conflicts for a particular occurrence, the Reservations Plugin for Outlook changes the location back to the default CONFERENCE_CALL_MEETING_LOCATION: “Multiple locations – see meeting body”. The Plug-In also removes the description of the dates with conflicts from the meeting body for this occurrence. When the organizer saves the changes, Outlook sends the modification as an individual occurrence update to the attendees.
Note: You must resolve all room conflicts for a single occurrence before you can save the changes to that occurrence.
If you have the Archibus Extension for Exchange and edit reservations for the conference call, the changes you make in Web Central are directly applied to the meeting in Outlook / Exchange. See How Web Central reservations and Outlook Meetings are synchronized.
All reservations in the conference call are edited when the corresponding meeting is changed in Exchange.
If the Exchange listener is enabled, if any error occurs when the listener tries to update the reservation, the requestor receives an email saying the reservation change was not applied.
Note: If you try to change the recurrence pattern, the request is declined by the listener, and no changes are applied to the reservations. Also, if a reservation in Web Central is not found for any of the new occurrences in Exchange, the request is declined by the listener and you receive a notification email saying the changes were declined.
See Also
Creating Conference Call Reservations
Canceling Conference Call Reservations from Web Central
Canceling Conference Call Reservations from the Reservations Plugin for Outlook