Space / Space Planning / Space Planner / Space & Portfolio Planning Console / Select Scenario Tab
Real Property / Advanced Forecasting / Advanced Portfolio Forecasting / Space & Portfolio Planning Console / Select Scenario Tab
Create a Portfolio Scenario
To get started with you space planning, you create a portfolio scenario using the Space & Portfolio Planning Console.
- Run the Space & Portfolio Planning Console task.
- On the Select Scenario tab, choose Add.
- The system presents a form for defining the scenario:
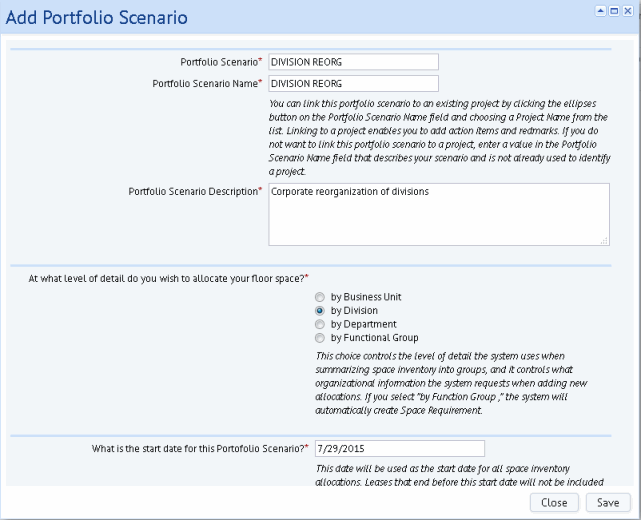
- Complete the form as follows:
| Field | Explanation |
|---|---|
| Portfolio Scenario | The value by which you want to identify this scenario. |
| Portfolio Scenario Name | Enter a more descriptive name for the scenario. Note that you can complete this field with an existing project by clicking the ellipses button and selecting an existing project. For information, see Linking Projects to Portfolio Scenarios and Space Requirements. |
| Portfolio Scenario Description | Enter a description of the portfolio scenario. This description will appear in the Select Scenario tab of the Space & Portfolio Planning Console and can serve as a reminder as to the purpose of this scenario. You may want to include the scenario's level of detail in your description to help you identify it in the future. |
| Level of Detail |
This choice controls the level of detail the system uses when summarizing space inventory into groups, and it controls what organizational information the system requests when adding new allocations. For a general overview of your space, you might want to know the space required for a business unit or division. For a more detailed space analysis, you will want to set this to department or functional group. If you select by Functional Group , the system will automatically create a space requirement of the same name. See Concept: Functional Groups. Note that if you intend to import space requirements into the space scenario, the requirements and the scenario must be at the same level. |
| Start Date | The date that the system will use as the start date for allocations. |
When you save the form, the system creates the scenario and moves you to the Stack Plan tab of the Space & Portfolio Planning Console. You can now view the scenario.
The scenario's Unallocated (UNALLOC) building
The scenario creates a building named "Unallocated” (or UNALLOC) with five floors, each with 2500 feet. This is a virtual building whose purpose is to hold allocations that are not yet associated with any building or floor. When allocating space using the stack plan, you can drag an allocation to the stack plan for the Unallocated building and use this as a holding place before allocating it to a floor. That is to say, you can drag-and-drop allocations from a real building to the Unallocated Building, and then drag them back to another building at a later time. For example, suppose you want to clear some space on a particular floor so that you can experiment with allocations. You are not sure where you will ultimately place the organizational groups that exist on the floor, you just know that you want to remove them from their current floor. In this case,, so you can temporarily place the organizational groups in the UNALLOC building so that you can focus on your main task. When you are ready, you can move these organizational groups from UNALLOC to their proper location.
You can hide the UNALLOC building, but you cannot delete it.
This Unallocated building also stores the stack elements that are imported from space requirements.
As seen below, this newly created space portfolio has UNALLOC building with five floors of available space.

Note: When working with space requirements for portfolios at the functional group level, the Space & Portfolio Planning console includes an additional tab: the Space Requirements tab. Use this tab to easily access your space requirement items directly from the Console without having to load the Define Space Requirements task.
Next Steps
Now that you have a scenario created, you can add space to it -- new space that you intend to lease or buy, or existing space in your portfolio. You can also import your space requirements. See:
- Add New Space to a Scenario
- Add Existing Space to a Scenario
- Add Space Requirements to a Portfolio Scenario
See Also
Create a New Portfolio Scenario from an Existing One