Space / Space Planning / Concepts
Real Property / Advanced Forecasting / Advanced Portfolio Forecasting / Concepts
Concept: Functional Groups
A functional group can be:
- an organization whose members have a high affinity and cannot be split between floors; for example, an MRI machine, its diagnosticians, and the patient prep areas might all belong to the same functional group because they need to be located together. On a stack plan, you want these three areas to be represented by one stack element so that you are sure that these items stick together.
- employees from multiple departments, such as a project team composed of workers from multiple departments. On a stack plan, you want the area for these employees to be represented by one stack element (allocation) so that you are sure that these areas stick together.
- a subset of a department, such as an existing department that is split into two or more subsets.
To model these situations, you work with functional group space requirement items and complete the Functional Group Title field.
- For the first two situations above, you would complete Functional Group Title with the same value. The system will then generate one allocation in the stack plan so that these items can stick together as you work through allocation exercises.
- For the subset example, you would complete Functional Group Title with unique values, to model the subset. This is shown in the below image.
Functional groups are not stored in their own table; they are stored in the Space Budget Items table (the table that holds your space requirement items); the value for the Functional Group Title field distinguishes these Space Requirement Items as a functional group. You must explicitly edit this field. As outlined below, there are a few ways to create functional group space requirement items. In all cases, you will explicitly create the functional groups by completing the Functional Group Title field of the generated or manually-created space requirement items.

To have functional groups show up in the stack plan, you must sync the stack plan and space requirement items. See Syncing Stack Plans.
Note: When using the Define Space Requirements task to define space requirements at the functional group level, you can develop a forecast space requirement and estimate the amount of space each functional group will require over different forecast periods. To do so, complete the various Period fields with the requirement for that period. You can then view this information in the Space Requirements chart. If you next define a portfolio scenario with the same name so that the space requirement and portfolio scenario are linked, when you sync the items, only the Period 1 value will be updated.
Generating Functional Group Space Requirement Item Records
The below methods outline two ways to generate functional group space requirement items. With either method of automatic generation, the following applies.
When the system generates space requirement items at the functional group level, it generates the same records as it does when generating space requirement items for the department level and the stack plan reflects the departmental level. You specify functional groups by editing the generated records and completing the Functional Group Title field.
For example:
- if you are summarizing space based on employee headcounts and Accounting personnel are located on floors HQ-17. HQ-18, and HQ-19, the system will generate three Space Requirement Items, one for each occurrence of Accounting on each of these floors.
- If you are generating space requirements by room standards, the system creates a record for each room standard used by the Accounting department on each floor. For example, if there are three offices, one conference room, and two secretarial stations for the Accounting department on HQ-17, the system will generate three records for Accounting on HQ-17: one for the three offices, one for the conference room standard, and one for the two secretarial stations. The system will examine the Area Standard field for each of these room's room standards, calculate the area for each set of rooms, and update the Baseline Area field with this value.
You can then edit the Functional Group Title of these space requirement items to create your functional groups. Note that you may not require the detail of functional groups for all departments. You can have a mixture of space requirement items that are functional groups and have a value for Functional Group Title and space requirement items that are specified to the department level only. For example, in the below scenario the Management Cons-Accounting and Facilities-Design departments are broken down to functional groups, but other departments are not.
Once you define or generate your functional group space requirement items, you run the Sync action to update the stack plan with the new functional groups.
For example, after syncing, the below stack plan contains a mixture of allocations with and without a Functional Group Title. It shows the allocations for the Project 45, Project 90, Payable, and Receivable functional groups, while other allocations represent the departmental assignment. (Note that not all allocations have enough room to display the division-department assignment, and so display only the division.)

Note: If you specify that a department on a floor belongs to a functional group, you must define a functional group for all space requirement items for this department on this floor. That is to say, you cannot break some components of a department on a floor into a functional group but leave the other components at the department level; these leftover components must become their own functional group. Otherwise, you will receive a warning when you sync.
Tip: If you are working at the department level but would like the ability to sync your space requirements and stack plan, consider defining your needs at the functional group level. For functional groups, the system generates the same set of records it would have generated if you had chosen to summarize by departments. If you require department-level allocations, you can define space requirements at the functional group level but choose not to complete the Functional Group Title field. If your department-level space requirements change, you can sync to update the stack plan.
Method 1: Create a Portfolio Scenario at the Functional Group Level
When you create a portfolio scenario at the functional group level, the system automatically creates a corresponding space requirement. The generated space requirement will have the same ID as the portfolio scenario and will be at the functional group level. The system does not create the individual Space Requirement Item records for the space requirement because when creating a portfolio scenario you do not provide a floor from which to generate inventory; therefore, the system does not have the required information for generating the space requirement items.
You must create the space requirement items and complete the Functional Group Title field of each space requirement. To do so, you:
- move to the Space Requirements tab of the Console and Add Baseline Locations to the space requirement. This generates a separate space requirement item for each department on each floor or each room standard of each department on each floor.
- individually create space requirement items using the Add button on the Space Requirements tab.
When working with the Space & Portfolio Planning Console for a scenario specified at the functional group level, you will notice two important additions to the Console:
- the Space Requirements tab. Use this tab to easily access your space requirement items directly from the Console without having to load the Define Space Requirements task.
- Sync and Edit buttons. To have your functional groups reflected on the stack plan, you must sync the stack plan. For this purpose, the Space & Portfolio Planning Console offers the "Space Requirements: Edit" and "Space Requirements: Sync" buttons for portfolio scenarios that are specified at the functional group level. See Editing Space Requirements and Synching the Stack Plan.
Method 2: Use the Define Space Requirements Task and Summarize Space by Functional Groups
When you use the Define Space Requirements task to automatically create space requirements from inventory and choose to generate space requirements at the functional group level, the system will automatically select the "Summarize by Building and Floor" option on the Create Space Requirement form. When the system examines the inventory, it will generate a separate space requirement item for each department that it finds on each floor (or each room standard for each department that it finds on the floor). You then complete the Functional Group Title field in the generated records.
Once you have these space requirement items, you can link them to a portfolio scenario by creating a portfolio scenario that has the same name as the space requirement.
Manually Creating Functional Groups
After you generate your space requirement items with the above methods, you may find that you need to create additional space requirement items. Both methods provide an Add button so that you create a new space requirement item by completing a form.
The Add button is located on:
- the Space & Portfolio Planning console's Space Requirements tab (method 1)
- the Define Space Requirements task/ Edit Requirements tab (method 2)
For information on completing the Add Space Requirement Item form, see Manually Creating a Space Requirement Item.
Examples
Example 1: A Functional Group for a Temporary Project
Suppose staff are going to work together on a project and need to sit together as a group during the project. In the below image, functional group Project 101 is composed 8 workstations, a closet, a secretarial office, and a manager office. When you sync, the system will generate an allocation for Project 101 on the UNALLOC building's stack plan. Since these room standards all belong to the Electronic Sys-Engineering department, the system will also update the Electronic Sys-Engineering department's allocation in HQ-17 and remove the space represented by these functional groups.
In this example, the project team functional group is part of the same department; however, you could group staff of different departments into the same project team by setting their Functional Group Title to the same value.

Example 2: A Department on Two Separate Floors
Suppose the Accounting department is on two separate floors, HQ-17 and HQ-18. If you are summarizing by area or employee headcount, the system will create two records: one for the Accounting department located on HQ-17 and one for the Accounting department located on HQ-18. Suppose that the Accounting department is actually divided into two groups: Receivable and Payable. If the Receivables group is on HQ-17 and the Payable group is on HQ-18, you could edit the Functional Group Title field of the space requirement items to reflect these two groups. The below image illustrates this.

Suppose you did not want to distinguish the Accounting department as having two functional groups and so you did not complete Functional Group Title. Because the Accounting department is located on two floors, it will have two allocations in the stack plan for HQ. Visually seeing in the stack plan that the Accounting department is split in this manner alerts you to the fact that you might want to combine these allocations by dragging them to be on the same floor bar on the stack plan.
Example 3: Splitting a Department into Two Functional Groups
Suppose the Design department is on one floor, and you want to divide it into two functional groups to reflect the two projects that the department is working on. You can complete the Functional Group Title, such as Project 45, for the Design department. You can then add a new space requirement for Project 90. In the below image reflecting this, note that the user has adjusted the areas for the Period 1 fields, dividing the original 5695 baseline area to 2000 for Project 45 and 3695 for Project 90.

Note: If a department has some Space Requirement Item records with values for Functional Group Title, then all Space Requirement Item records for this department on this floor must have values for Functional Group Title. That is to say, you cannot break some components of a department into a functional group but leave the other components at the department level; these leftover components must become their own functional group in order for the Sync action to operate. In the above example, you cannot break the Facilities-Design department into the Project 45 functional group without specifying that the remaining area of the Facilities Design department is another functional group. If you were to do so, when you run the Sync command to update the stack plans, the system would prompt you to return to the space requirement items and assign these items a Functional Group Title.
Example 4: Combining Space Requirement Items into One Functional Group
If you are generating space requirements by room standard, you may want to combine the space requirement items for different room standards into one functional group by completing Functional Group Title with the same value. In the below image, the system has generated space requirement items for each room standard on HQ-18 for the Executive-Management department. The user has edited the Functional Group Title field to show that the occupants of the OFF-A and OFF-EXEC rooms are working on Project AA, and occupants of the other room standards are working on Project BB. When you sync, the system will combine the areas from the two Project AA records to create one stack plan allocation for the Project AA functional group. You can hover over this allocation to display a pop-up box that lists the components that contributed to it.
As per the above note, the below functional groups are all located on floor 18 and belong to the same department. Therefore, once two space requirements were grouped into functional group Project AA, the remaining space requirement item needed to be assigned a functional group title. The other space requirement items in the image are located on another floor, and therefore do not need to be in a functional group.

Example 5: Functional Groups for Space Requirements based on Room Standards
In the below image, the Electronic Sys-Engineering department is divided into several functional groups, as indicated by the Functional Group Title field. The system generated the space requirement items (without a Functional Group Title) because requirements were being determined by room standard and the Electronic Sys- Engineering department was located on three separate floors and within each floor the department was using multiple room standards. The user then assigned a Functional Group Title to each separate space requirement item.
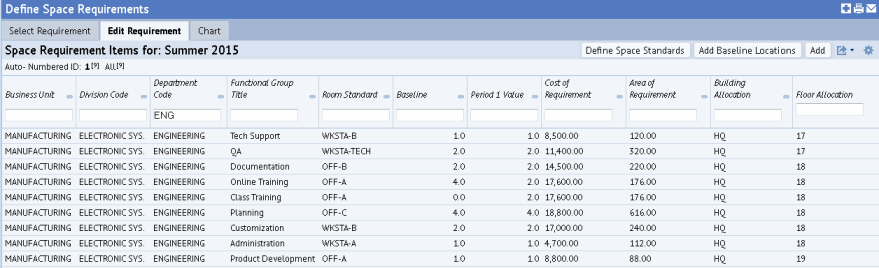
Let's take a closer look at the functional groups for the Electronic Sys-Engineering department, described above.
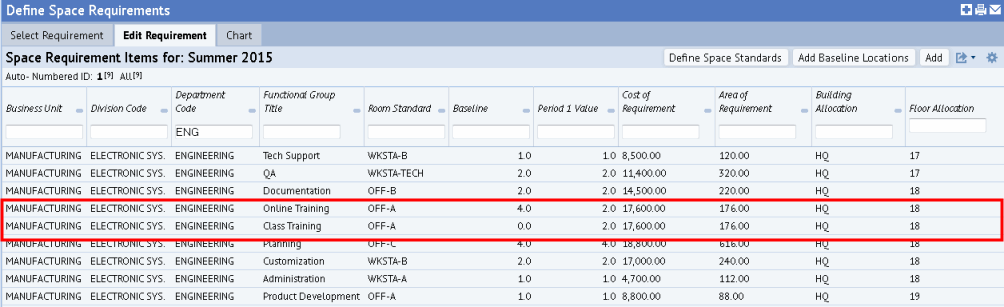
Notice that Online Training and Class Training are both have the OFF-A room standard. In this case, the system generated one Space Requirement Item record for the OFF-A standard. However, this record did not tell the complete picture of the organization so the planner edited and created new records.
- For the four OFF-A stations on floor HQ-18 for the Engineering department, the system generated one record and completed Baseline inventory with 4.
- Suppose OFF-As are occupied by two training groups: Online and Class, and each group has two OFF-As. The planner set Online Training as the functional group for the original record (baseline inventory of 4) and then created a new record (baseline inventory of 0) for the Class Training group.
- The planner wants to represent that each training group has two offices, so they manually set the Period 1 value to 2 for both records. Although the planner can edit the Baseline value, they retained it as zero for the new record. This reminds them that the record was manually created. The planner did not want to account for the area twice and so was sure to divide the requirement between the Period 1 values for both items.
This is a simple example of how you can edit and create records to represent your functional groups. In this example, each functional group (except the training groups) had a unique room standard and so the system generated several records for which you could supply the Functional Group Title. In a large office, many functional groups within a department might use the same room standard, such as the standard for a basic office cubicle. If you want to track individual functional groups within this department, you would need to create new records for each group since the system will create just one record for all rooms in the department that use the same room standard. When manually creating the new records, be sure to edit the Period 1 value of the original record so that you do not account for the area twice.
See Also
Example: Join Together Different Departments as a Functional Group
Example: Join Together Different Staff as a Functional Group