Archibus SaaS / Space / Moves
Space / Moves
Concept: Working with Teams in Group Moves
Working with teams is handy for moving groups of employees from one set of spaces to another set of spaces. For example, suppose a new multi-disciplinary team has been created to work on a long-term project and these employees need to move to new space so that they can sit together and effectively collaborate. You can add the entire team to the move project at one time rather than adding the individual members. If working with move scenarios, you can lay out this team's space on the floor plan.
You can also change a team's employees and rooms directly from the Move forms.
For background information on team space, teams, and their employees and locations, see:
Move Tasks
From the following tasks, you can work with teams by using the Teams tab in the lower pane:
- Request a Group Move
- Review and Edit Group Move (Legacy Move Coordinator Task)
- Issue Group Move (Legacy Move Coordinator Task)
- Complete Group Move (Legacy Move Coordinator Task)
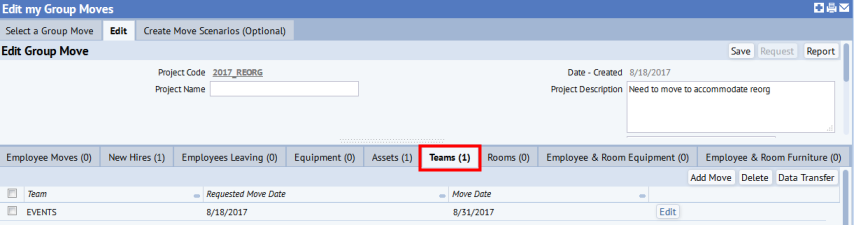
Add a Team to a Move
Team space is tracked as transactions so that you can accommodate situations in which teams change over time. For example, a set of rooms may be designated as belonging to one team for four months for a specific project. When the project ends, a new team takes over this space for the next four months. In this case, the team assignments to these rooms would have a date range set by the Start Date and End Date values. When you move a team, the system updates the Teams table (Start Date and End Date fields) with the locations when you close the move order.
- Click on the Teams tab.
- Click Add Move.
- Select the team that you want to add to the move. Click Add Selected.
- The view displays this team in the Teams tab, as per the EVENTS team in the above image.
If you select the Edit button and then the Rooms tab, you can see all the current rooms and employees associated with the EVENTS team. These are the rooms from which the team will move. Similarly, you can access all the employees of the current team using the Edit button.
Moving a team when not all members are moving
Suppose you are moving a team, but one or two members are not moving with the group.
In this case, you use the Edit button to access the form with the Employees tab and Rooms tab, as pictured below. You use the Rooms tab to remove the currently assigned rooms from the team, and add new rooms; you then use the Employees tab to remove the few “outlier” team members from the team o.
Change a Team's Employees or Rooms
Once a team is assigned to a move, you can edit the details of the team.
- Click on the Teams tab.
- Select the Edit button of a team you want to edit.
- The system presents the following pop-up:
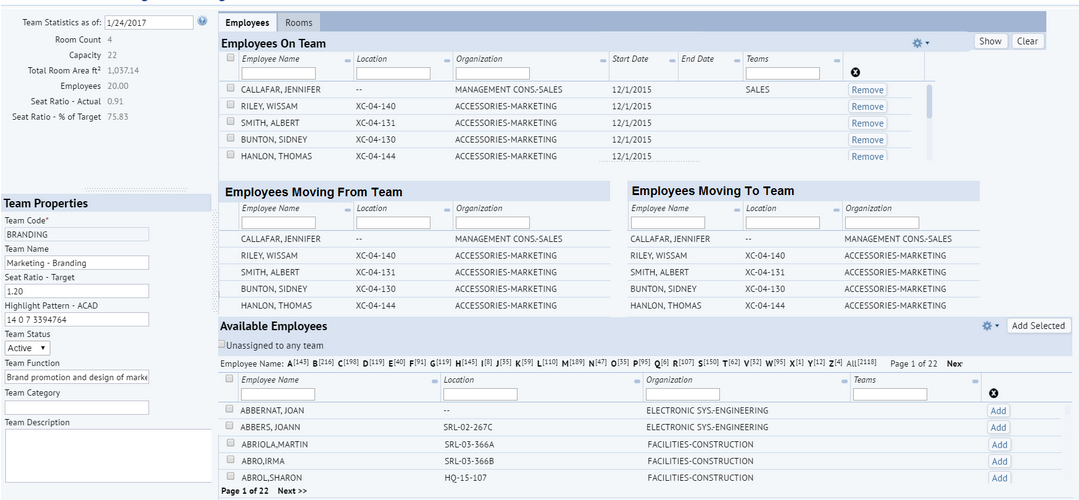
You can use the form to add or remove people and rooms from the team by moving them between the various panes. For example, suppose you know that an employee or room is no longer associated with the team; you can remove them directly from this form. As you adjust the rooms and employees on a team, the system recalculates the statistics in the upper left panel for capacity, employee count, and seat ratio.
When the move order closes, the system processes the team changes by applying transactions to the Team Space Assignment (rm_team) table. The system uses the move order close date as the assignment date.
This form includes an option for exporting to a paginated report the current rooms and employees on a team. You may find this list handy for sharing with others outside of your organization.
Create Team Occupancy Scenarios
When working with a move involving teams, you can develop move scenarios with occupancy scenarios to experiment with the placement of teams on layouts. For example, you can create an occupancy scenario in which a team is placed on the East wing in cubicles, and another scenario in which the team is placed on the West wing in open space.
For information on occupancy scenarios, see Plan Move Scenario / Create Occupancy Scenario.
When working with layouts, you can place teams on the floor plan using these tasks: