Space / Moves / Move Coordinator
Completing and Closing a Move (Legacy)
After the action items for a move have been completed, you can use the Complete form to complete the move by changing the status of actions and moves. You then have the option to close the move.
Note: Beginning with Archibus V.24.1, the tasks for completing moves were removed, as the Move Console provides the same functionality from a consolidated console that enables you to work with both individual and group moves. See Legacy Move Coordinator Tasks. This help topic is for those sites who prefer to work with the legacy tasks. For information on completing moves with the Move Console, see Complete and Close Move Orders (Move Console).
Completing an Individual Move
For an individual move, after changing the status of the move's action items to Completed and Verified, you complete a move by changing the Move Status to Completed-Verified. After you have completed the move, you can close the move.
Completing a Group Move
For a group move, to complete a move you must first change the status of the project's actions to Completed and Verified. You then change the status of each of the move items within the project to Completed-Verified. When all the group move's actions and move items are completed, you can close the move.
Closing a Move
After using a Complete Move form to change an individual move's or group move's status to Completed-Verified, you can save your changes and leave the move open. Or, if the move has a status of Completed-Verified, you can close the move, which changes the move's status to Closed. Move statistic reports are generated only for moves that have the status Closed.
If you choose to close the move, email notifications will be sent to the move requestor, department contact, move coordinator (individual move), and project manager (group move).
When you close an individual or group move, the system updates the following with the new locations:
- the equipment and tagged furniture associated with the employee or room
- the employee being moved
- individual equipment items being moved
- the team being moved to a new location (if employees are moving between teams, closing updates their team assignment)
To complete a move's action items
- Select the Move Coordinator / Complete Moves or Move Coordinator / Complete Group Moves task.
- Select the move that
contains the actions you want to complete.
The Move/Project Information form appears. - Examine the status of the actions in the Actions list.
- To edit an individual action's status, select the Edit button next to the action.
- Change the Action
Status to Completed and Verified.
- Add data for fields
such as Date Completed and Actual Hours.
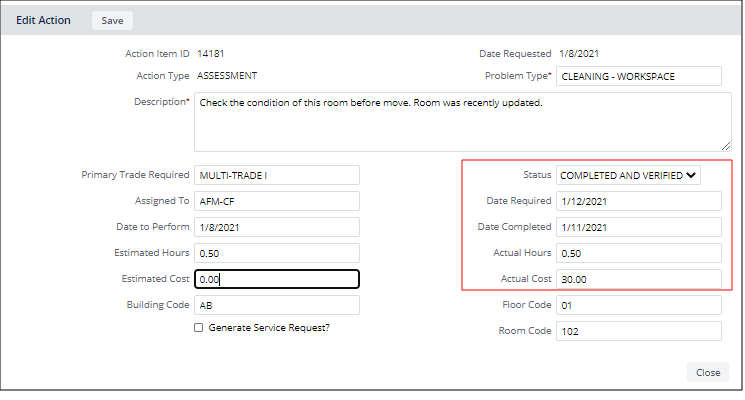
- Click Save to save your changes.
- Alternately, to assign the status of Completed and Verified to multiple actions at one time, select the check box next to each action that you want to assign the status of Completed and Verified.
- Click the Complete
Selected button.
The status of Completed and Verified is assigned to all of the actions you selected. - Click Save to save your changes.
To complete and close an individual move
- Select the Move Coordinator / Complete Moves task.
- Select the move you
want to review and complete.
Note: The move can only be completed after all the move's action items have been assigned the status of Completed and Verified. - Change the Move Status
to Completed-Verified.
- Add data for fields such as Move Time and Actual Cost. You can generate Move Statistics reports based on the Actual Cost you enter. See Executive Manager Help for a description of the reports.
- Click Save to save your changes.
- If you have assigned the move the status of Completed-Verified, you can click Close to close the move. The move's status changes to Closed.
To complete and close a group move
- Select the Move Coordinator / Complete Group Moves task.
- Select the move project
you want to review and complete.
Note: The move project can only be completed after all the project's moves and action items have been assigned the status of Completed and Verified.
- Add data for fields such as Actual Cost. You can generate Move Statistics reports based on the Actual Cost you enter. See Executive manager Help for a description of the reports.
- Examine the status of each of the project's moves.
- To edit a move's status, select the Edit button next to the move.
- Change the Move Status
to Completed-Verified. For example, the below image shows changing the status of an employee move assigned to a group move.

- Click Save to save your changes.
- Click Close to close
the move project. The move's status changes to Closed.
Note: It is not required to change the Project Status in order to close a move project.