Archibus SaaS / Assets
Assets / Assets
Assets / Enterprise Assets
Optimizing Assets (Asset Lifecycle Console)
The Asset Optimization Tab of the Asset Lifecycle Console provides metrics for evaluating financial performance, mission support, and risk mitigation for assets. The console facilitates answering the question: Are your enterprise assets cost effectively in the right place, at the right time, in the right condition to support the enterprise mission?
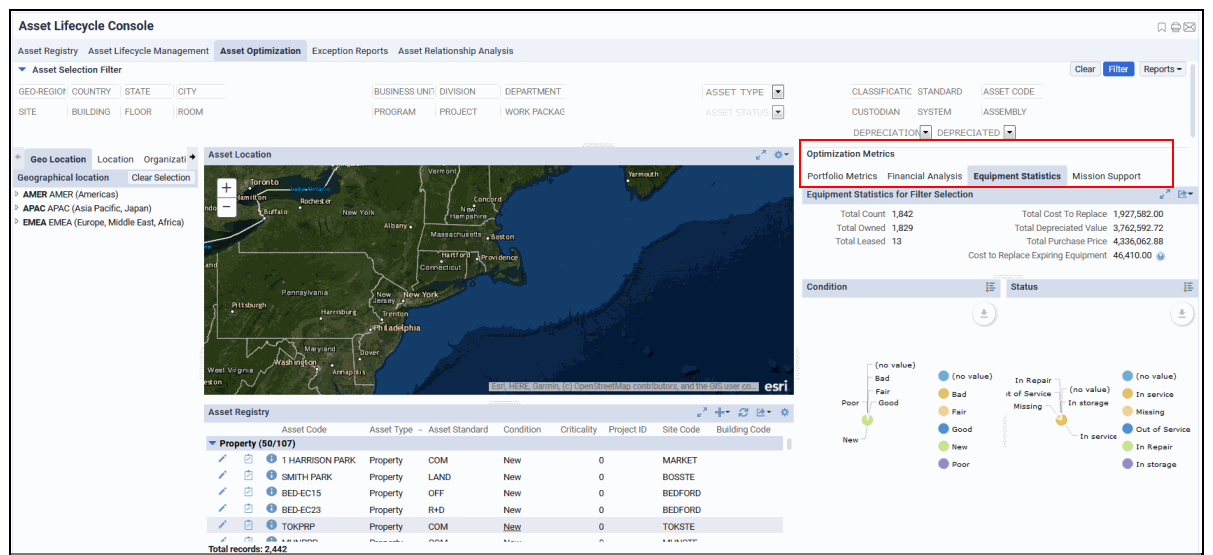
The Asset Optimization Tab facilitates stakeholder optimization of their assets by providing operational, facility, and enterprise value metrics and KPIs.
Optimizing an asset's use can involve:
- moving one or more assets geographically
- refurbishing or replacing an under-performing or obsolete asset
- disposing of broken, inefficient, or ineffective assets
Optimizing facility operations and maintenance requires the following information:
- An accurate, complete, and timely inventory of all facility assets.
- Operational documentation, metrics & KPIs
- Maintenance management processes and requirements
This topic has the following sections:
- Reviewing locations and data for properties, buildings, floors, and rooms
- Portfolio Metrics tab
- Financial Analysis tab
- Equipment Statistics tab
- Mission Support tab
- Generate a Powerpoint presentation
Reviewing locations and data for properties, buildings, floors, and rooms
To show assets in the Asset Location and Asset Registry panes, enter a restriction in the Asset Selection Filter, at the top of the console. When you click Filter, the data that meets the restriction is shown in both these panes. You can also make a selection from the Geo Location, Location, Organization, Project, or Systems drill-down lists. You can use the drill-down lists without entering a filter to restrict the view, or you can use this list in combination with the filter you set.
Note: When you enter a criteria in the filter and click Filter, this restriction is applied to the drill-down list. The drill-down list that is affected depends on the type of criteria you enter. For example, if you enter a building, then the Geo Location and Location drill-down lists are the only lists that are restricted. Note also that the assets do not show in the Asset Location and Asset Registry pane until you make a selection from the drill-down lists, or enter criteria in the filter.
The Asset Registry pane shows the asset records that meet your restriction grouped by Asset Type.
- If you select a property or building from the Geo Location drill-down list or set a filter, the Asset Location pane shows the asset on a map. The assets are shown with their Asset status (Active, Inactive, Disposed, or Proposed). Equipment is shown superimposed on buildings, To view the Market Value, Depreciated Value, and Replacement Cost for an asset , click its marker.
- If you select a floor or room from the Geo Location or Location lists, the Asset Location pane shows the floor plan drawing if one exists for that location.
Note: To view a building on the map, it must be geocoded, that is, it must have its latitude and longitude calculated based on its address. Your business process owner can geocode buildings when the buildings are entered. See Entering Locations (Step 2: Develop Buildings.)
Tips for viewing data in the Asset Registry and Asset Location panes
If you find that you need more room to review the data in the Asset Registry, you can make the following adjustments to the screen display , as needed:
- Hide the drill-down list panels by clicking the dotted area on the splitter between the drill-down lists and the map.
- Hide the Filter by clicking and dragging the splitter between the filter and the Asset Location pane.
- If needed, use the splitter to adjust the size of the Asset Location pane for viewing the map or floor plan.
- Sort the Asset Registry list by clicking the small box next to the heading at the top of the Asset Registry. The box turns to an arrow to indicate that this field is being used to sort the data, and the direction o the sort.
- If you are viewing more than one asset type, use the arrows next to the grouping for an asset type to collapse that grouping. This provides more space to examine the records for the other asset types.
If you want to view additional fields, use the gear icon to select the fields. If needed, you can hide the Financial Analysis column to give more horizontal space for the Asset Registry.
Optimization Metrics
The Optimization Metrics section, located to the right of the map, has a series of tabs presenting analysis information.
Each of these tabs can be maximized to take over the screen. Use the Maximize Report button to do so.

With the exception of the Portfolio Metrics tab, the tabs present data for the current filter and selection tree restriction. You can mouse over the tabs of the Optimization Metrics panel for a reminder of the restrictions.
Note: If you have an SFA license, then Financial Analysis is the default tab. If you do not have the SFA License but do have the Metrics licenses, then Portfolio Metrics is the default tab. If you do not have either the SFA or Metrics licenses, then the Asset Statistics tab is the default.
Portfolio Metrics tab
The Portfolio Metrics tab includes metrics such as RONA (Return on Net Assets), Facility Condition Index, and ROCE (Return on Capital Employed).

These are the same metrics found on the Asset Manager home page (non-SaaS) and Assets home page (Assets module). For details on the metrics, go to the home page and right-click on a metric.
Financial Analysis tab
The Financial Analysis tab shows the Asset Scorecard from the Strategic Financial Analysis application. By default, the metrics for the Unified Capital and Expense Analysis are shown. You can use the Select Metric action to select different metrics based on the type of analysis you want to perform.
The metrics are interactive with not only the filter console and the location map, but with the Financial Analysis tab itself.
Note: The panel will display and the metrics are populated based on available data. Some of the metrics may not calculate if you are not using the Strategic Financial Analysis application. In this case, you might not have values for all the metrics.
Financial Analysis displays high-level metrics, like FCI. It can also display more granular metrics, such as the TCO-Workpoint, TCO-Own (per Gross Area) and OpEx (fy). These metrics enable you to evaluate assets for disposition or reuse. The Asset Scorecard uses stoplight colors and trending arrows to highlight metrics that are veering off course before they become a problem.
Once you find an anomaly or want to evaluate an asset for optimization, you might want to drill into a trend:
- What is operating expense (OpEx) for the asset over its lifetime?
- Is the trend up or down?
- Is the current value an anomaly or part of a continuing trend?
Depending on the metric, you might want to investigate by loading the base data on which the metric depends. If you have a license for other Archibus applications, you can use the cross links provided when you click the Open button ![]() to load one of the detailed consoles, restricted to the selected asset. One of these selections loads the full Financial Analysis Console for asset managers that want to see more metrics side-by-side.
to load one of the detailed consoles, restricted to the selected asset. One of these selections loads the full Financial Analysis Console for asset managers that want to see more metrics side-by-side.
From the Financial Analysis tab, you can:
- Review the KPI metric values highlighted by stoplight theme (green / yellow / red for good / warning / bad performance), and with an arrow showing the trend.
- Review the total row that sums or averages numeric fields within the Financial Analysis Summary Values (finanal_sum) table.
- Generate the lifecycle analysis and metric trends charts, locate buildings on a map, and view the asset profile using the row-level action buttons. See Financial Analysis actions.
- Select the metrics to display. See Selecting Metrics.
- Maximize the panel using the button at the top of the panel.
- Use the smart search console to restrict and sort the data.
- Export the data to PDF. DOCX, or XLS. using the export button at the top of the panel.
- Open other applications in which to examine the data. See Opening other applications using cross links.
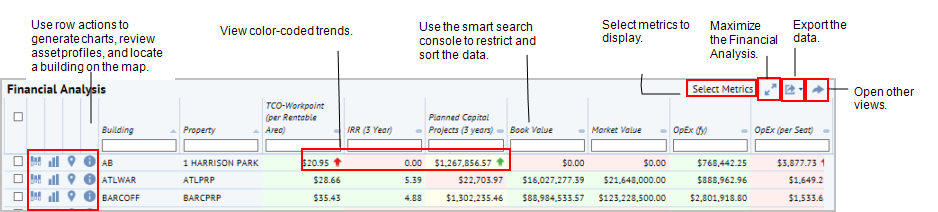
Actions
Working from the Financial Analysis pane, you can access the following: actions that enable you to generate charts, locate a building on the map, and review the asset profile
| Action Button | Description | Purpose | |
|---|---|---|---|
| Show Lifecycle Analysis |
|
If the selected row has a building, this action shows the lifecycle analysis view in a pop-up window. The view defaults to the selected building, property, equipment, or project item. | Shows lifecycle costs for future years of the asset. That is to say, this pop up view shows how this fiscal year's costs (shown in the Performance Summary) stack up in comparison to the lifecycle cost of the asset |
| Show Metric Trends |
|
This action shows the Metric Trends chart in the pop-up window for the visible numeric fields. | Shows trends for metrics that look questionable, so the cost analyst can know if the anomaly is getting better or worse. |
|
Locate Building |

|
|
Quickly identifies the building location on the map. |
| Show Profile |
|
This action opens the building, property, or equipment profile, depending on the asset in the row from which you run the action. |
Review details for the asset. You can switch between the console and the building profile (or multiple building profiles). All of the Profile reports have an Export button for outputting the profile to paginated report DOCX. This is handy for printing. |
Furthering your analysis using other Archibus applications
The open button ![]() loads a drop-down list of alternate Archibus applications in which to examine your data. Once you discover an anomalous set of metric values, you use these cross links to drill in to several types of data to see if the anomaly is significant, and to determine what type of action to take.
loads a drop-down list of alternate Archibus applications in which to examine your data. Once you discover an anomalous set of metric values, you use these cross links to drill in to several types of data to see if the anomaly is significant, and to determine what type of action to take.
Note: To use these links, you must have a license for the application you are linking to. If you don't, a message informs you that a license is needed.
The open button is available from the Asset Scorecard (Financial Analysis Console), or from the Financial Analysis panel o the Optimization tab (Asset Lifecycle Console.)
These alternate views open in a separate browser window, and include:
| Linked View | Description |
|---|---|
| Space Console |
Review allocations, and the divisions, departments and organizational functions that depend on that building. Select the check box for a building to open the Space Console restricted to the selected building. See The Space Console. |
| Asset Lifecycle Console |
Evaluate assets for disposition or reuse. The Asset Scorecard uses stoplight colors and trending arrows to highlight metrics that are veering off course before they become a problem. Note: This option is needed only when you are viewing the Asset Scorecard from the Financial Analysis Console. |
| Strategic Financial Analysis |
To see more metrics side-by-side, you can load the full Financial Analysis Console. Note: This option is needed only when you are viewing the Asset Scorecard from the Asset Lifecycle Console's Optimization tab. |
| Management Console |
Review project status, commitment costs, invoicing and tasks. Select the check box for a single building to open the Management Console restricted to projects for the selected building. See Management Console. |
| Lease Portfolio Console |
Review leases, tenants, clauses, options, and lease expirations for a location. Select the check box for a single building to open the Lease Portfolio Console restricted to the selected building. See Lease Portfolio Console. |
| Cost Wizard |
Review scheduled and actual costs. Select the check box for a single building to open the Cost Wizard restricted to costs for the selected building. See Cost Wizard. |
| Cash Flow Report |
Review all projected and actual costs in a detailed breakdown by cost category and month, quarter or year. Select the check box for a single building to open the Cash Flow report restricted to the selected building. See Cash Flow Report. |
When the view opens, you can enter filter criteria to further restrict the data shown.
Lifecycle Analysis chart
The Lifecycle Analysis Chart shows the projected costs and returns over the planned lifetime of the asset. This view shows the values in the Lifecycle Financial Analysis Summary Table (finanal_sum_life) table for the selected building in a standard HTML5 bar chart.
The chart shows a forecast starting from the current fiscal year as year 1. By default, it includes:
- The NPV (lifetime). The Net Present Value The net-present value of the asset, given all expenses and income over the entire lifetime. To use this metric, you enter the application parameter Discount Rate. This is the yearly discount rate to apply to future costs and income values in order to obtain a present value in today's dollars. Choose a real discount rate that reflects the true earning power of your money, and not the rate of inflation (which you can calculate out from the nominal discount rate that includes the effects of inflation to a real discount rate to use for planning).
- OpEx (fiscal year.) For the given fiscal year and asset, this metric sums the values specified in the AbRPLMStrategicFinancialAnalysis-UpdateOpExCosts application parameter. By default, it sums the following metrics:
- ops_Costs-Maintenance_an_fy,
- ops_Costs-Custodial_an_fy,
- ops_Costs-Security_an_fy,
- ops_Costs-Other_an_fy,
- ops_Costs-Utility_an_fy,
- ops_Costs-PropertyTaxes_an_fy,
- leas_Costs-Rent_an_fy,
- work_Costs-DirectServices_an_fy.
- ops_Costs-Maintenance_an_fy,
You can use the Select Metrics action button to select additional metrics to show. See Selecting Metrics.
To refine your analysis, you can hide and show metrics in the chart by clicking on them in the legend.

Show Metric Trends chart
The Metric Trends chart shows change over time for selected metrics, such as Total OpEx, rent, maintenance, or utility costs. It can also show the change over time of physical metrics, such as vacancy. Multiple metrics are presented side-by-side.Generating this chart enables you to review metrics that look questionable, so you can determine if the anomaly is getting better or worse. The chart is restricted to show six years of data: three years back, and three years projected forward, if this data is available. The chart is sorted by fiscal year ascending.
You can select up to 5 metrics to show. See Selecting Metrics.
You can click on a metric in the legend to hide or show it in the chart. This enables you to hide or show metrics with greatly different scales, such as NPV and IRR.
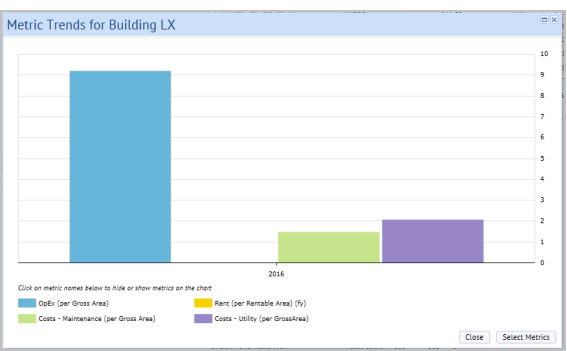
Equipment Statistics tab
This tab presents important statistics about the equipment on which you have restricted (both from the filter and the selection tree).
Clicking on a section of the pie chart, such as "good" and the pie chart opens a form listing the assets for the selected value ( "status = 'Good'). This lists reflects filter console and selection tree restriction.

Mission Support tab
The Mission Support tab presents key criticality data.
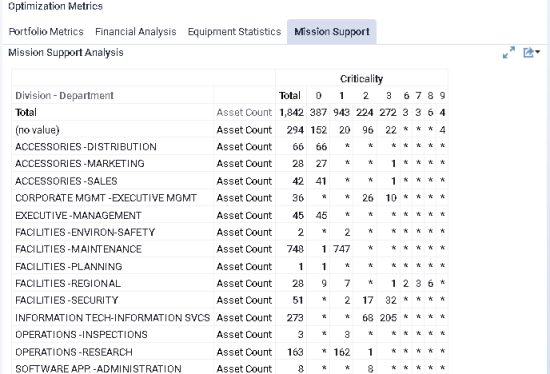
The criticality value is mapped to the Criticality entered for the equipment. The Criticality field is a numeric field to document the importance of the equipment item to your enterprise's mission. This value is entered for the equipment record. For example, you may want to provide a high rating for production equipment that has an expensive down-time cost.
This report provides the distribution of equipment to departments by its criticality. Drill down to a list of records contributing to the totals to further assess details (such as, location , condition, and cost) for the equipment that is most critical to your enterprise.
- Click Edit in the row for an asset to edit it.
- Click Profile to review its detail.
Generate a PowerPoint presentation
To generate a PowerPoint presentation from your project data:
Note: To see a floor plan in the generated PowerPoint presentation, the project must have a work package assigned, the floor plan has to have a markup, the markup must be in the doc4 field of the Action Items table (activity_log), and the Action Item record must be assigned to a Work Package
- Drill down in the Project list to the project, and click the Export button
 .
.A job runs that creates a PowerPoint presentation based on the data entered for the project.
- Select to open the project, or to save the project to your system.
See Generating PowerPoint presentations from the Enterprise Asset Consoles.