Space / Space Planning / Space Planner / Define Space Requirements
Real Property / Advanced Forecasting / Advanced Portfolio Forecasting / Define Space Requirements
Edit Space Requirement Items
Once you automatically create space requirements from your current space inventory, you may need to edit the generated space requirement items to reflect growth rates, known conditions, upcoming events, and so on. If you working with a forecast, you will want to enter the values for the various forecast periods.
To edit the properties of the space requirement itself, see Edit Space Requirement Properties.
To edit space requirement items:
- Run the Define Space Requirements task.
- Select the space requirement whose space requirement items you wish to edit.
- The system moves you to the Edit Requirement tab, which lists all the generated space requirement items for this space requirement.
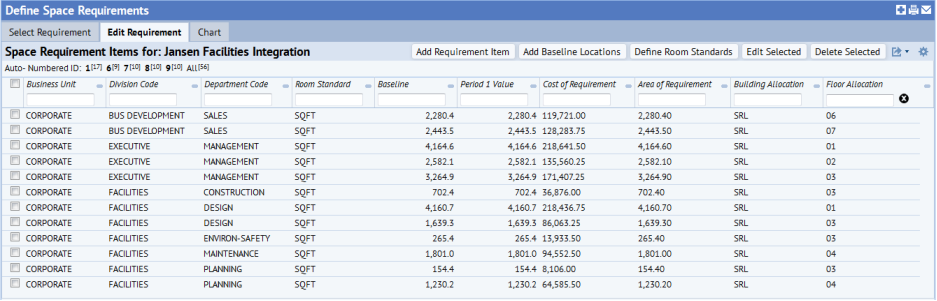
- From here, you have two choices for editing the space requirement items.
- Edit an individual space requirement item. Click on a space requirement item. The system presents the Edit Space Requirement Item form, shown below, from which you can edit any value of the space requirement item. See Edit a Space Requirement Item.
- Edit multiple space requirement items. Select the check boxes of one or more space requirement items and click the Edit Selected button. The system presents a condensed form. This is handy for editing multiple space requirement items at one time. See Edit Multiple Space Requirement Items at Once, later in this topic.
Edit an Individual Space Requirement Item
When you click on a space requirement item, the system presents the Edit Space Requirement Item form, with the existing values for the space requirement item that you have selected. The form that you receive will vary depending on whether the requirement is at the business unit, division, department, or functional group level.
Organizational Unit and Space Standard
Typically, when editing a generated space requirement item, you will not want to change the space standard or the organizational unit. The system generated this requirement based on your current inventory, so editing these values distorts the picture of your baseline inventory and current requirements.
However, if you manually created a new space requirement and realized that you made an error in the organizational assignment or space standard, it would make sense to edit these values.
Functional Group
If you are working with functional groups, you must completed the Functional Group Title field. Although you will specify to generate space requirement items at the functional group level, the generated space requirement items are really at the department level until you manually edit the Functional Group Title field. For information, see Concept: Functional Groups.
Cost per Unit and Unit Headcount
The form's cost fields show the cost of one unit of the space standard, as defined in the space standard. For example, in the below image, the space standard for SQFT defines the cost of one unit of space to be $20, the cost of furnishing to be $30, and the cost of moving to be $2.50. If you were to view this space requirement in the Edit Requirement tab, you will see that the system had calculated the cost fields for this requirement by multiplying these values by the Baseline amount (2,178 feet).
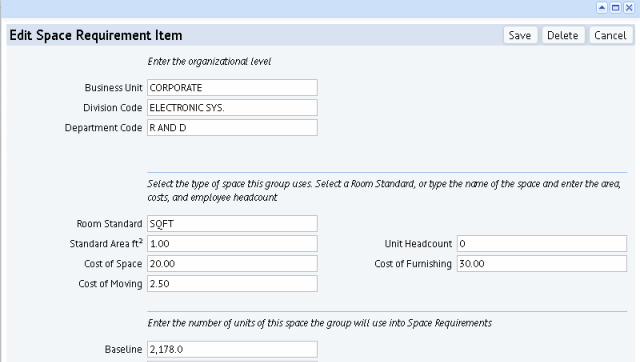
For some space requirement items, you might know that costs are expected to change, that a particular project is more expensive than standard projects, and so on. For cases such as these, you might want to edit the unit cost values and provide more realistic unit costs. Then, when the system calculates the cost of this space requirement item, it will use these provided values instead of the values defined in the space standard.
The Unit Headcount field is used when you are working with a room standard-based space requirement. If you generate space requirements at the room standard level, the system will check the Unit Headcount for each room standard and provide this information in the Employe Headcount field for the space requirement item. For example, the OFF-A room standard might specify that OFF-A can hold two people so the Space Requirement Item for OFF-A would show 2 for Standard Employee Headcount. This field is not used in any calculations; it is presented for your reference.
Baseline and Period 1
The Baseline value represents the current inventory. Typically, you will want to leave the baseline as it is so that you have a record of your originating point.
The workflow rule automatically completes Period 1 with the same value as Baseline so that you have a starting point. If necessary, you can edit this value. For example, suppose you know that the electronic inventory is out-of-date and that a particular division is actually using more space than recorded in inventory. You could enter the actual space use in this field.
Note: It the Space Budget Items table, the Baseline is represented by the Period 0 Value field (sb_items.p00_value).
Forecast Periods
A space requirement item can hold up to 12 forecast periods. The Period fields that you complete will depend on the level of detail in your forecast. For example, you might have a high-level forecast in which you project needs for the next three years at an annual rate; in this case, you'd complete Periods 2, 3, and 4 to represent each year. If you need to project quarterly needs for the next two years, you'd complete eight period fields.
Complete each Period field with a value representing previous period entry plus the expected increase or decrease. That means each period entry is not the expected change, but the total after the increase or decrease from the previous period.
There are two use cases for creating space requirements with multiple periods.
- The primary use case is to create a projection of requirements for up to 12 periods out, where each period builds off of the prior periods. This is appropriate when creating a continuous forecast, such as for the next 12 quarters.
- Another use case is creating multiple alternative forecasts within a single requirement. Each period of the requirement can represent different forecasts for the same time frame. For example, you might create a requirement that depends on the approval of a large project. One period might be based on the inclusion of that project, and another period would not include it. Both periods would actually represent the same time frame (quarter, year, and so on).
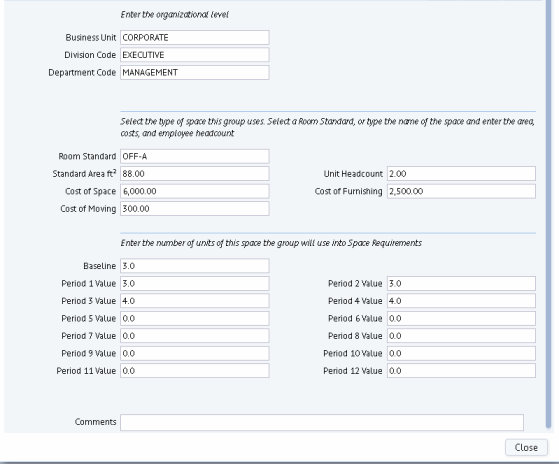
The above image shows that the need for OFF-A offices will increase for Periods 3 and 4, representing anticipated growth.
You complete the forecast fields with the same unit as your baseline unit. For example, if you are projecting space based on headcounts, you'd complete the Period fields with the expected headcount for each period. If you are projecting based on room standards, you'd select the requirement for each room standard and enter the expected number of this standard for each forecast period.
Note: When you bring the space forecast into a portfolio scenario you can specify the time frames for the periods. For example, you might set each Period field to represent a fiscal quarter or a year.
Edit Multiple Space Requirement Items at Once
You may need to edit multiple space requirement items with the same value. In this case, you can select them in the grid, choose the Edit Selected button (located in the upper right corner), and the system presents a form with the key fields that you may want to edit at one time. To select all space requirement items at once, choose the selection box at the top of the grid.
For example, suppose you want to change the cost of furnishing areas of a certain department. You can select these space requirement items and edit the value:
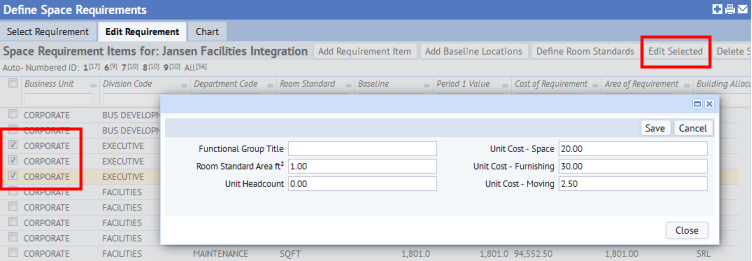
The system show values that are common to all selected items; if you select items that do not have the same value, the system presents "<varies>" in the field.
You can also delete multiple space requirement items at one time. Select one or multiple space requirement items, and select Delete Selected.
Editing Space Standards
Note that the form includes the Define Room Standard button. Typically, you will have already defined your space standards and room standards using the Background Data / Define Space Standards task. For your convenience, the Edit tab offers the Define Room Standards button so that you can review and edit your standards while working with space requirements.
For example, suppose that you find that for a particular space standard you are continually editing the Cost of Moving field for this type of space requirement items because you know that the generated value is a little low. Right from the Edit tab, you can change the definition of the room standard and adjust the Cost of Moving field so that the next time you generate space requirements they will reflect the accurate cost.
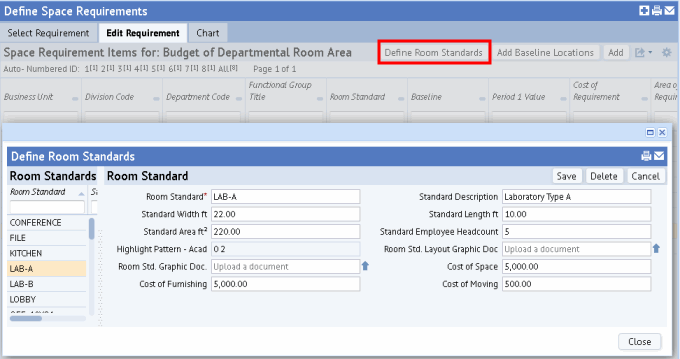
Functional Groups and Space Requirements
You can also edit functional group space requirement items from the Space & Portfolio Planning Console. If the scenario is specified to the functional group level, the Space & Portfolio Planning Console will include a "Space Requirements: Edit " button. Choose this button, and the system presents the same options as described in this topic.
When you are working with space requirements at the functional group level, you may find that you often create new functional group space requirement items to represent project teams and special situations. In these cases, you typically want to edit your generated requirements to reflect that space is accounted for in the manually-created functional group space requirement. See Concept: Functional Groups.
Next Steps
Now that you have edited your space requirement items, you can:
- manually create a space requirement item to document requirements and needs not reflected in your generated requirements.
See Also
Define Space Requirements Task: Overview