Space / Space Planning / Space Planner / Space & Portfolio Planning Console / Stack Plan tab
Real Property / Advanced Forecasting / Advanced Portfolio Forecasting / Space & Portfolio Planning Console / Stack Plan tab
Add Space Requirements to a Portfolio Scenario
You can generate new allocations for a portfolio scenario based on your defined space requirements. For example, if you have developed a forecast space requirement outlining needs for the next four years, you can add this forecast to the scenario and use stack plans to allocate the projected space needs for the next four years. Allocating your forecast space requirements will show if you need to acquire new space, or if your current space can accommodate your projected needs. Once you add a space requirement to the scenario, the system generates allocation events from the space requirement and you work with the allocations in the stack plan in the same manner as if you had created the allocations from scratch.
Note: If you are working with a scenario at the functional group level, see Working with Functional Groups later in this topic.
In the lower pane of the Stack Plan tab of the Space & Portfolio Planning Console, choose the "Space Requirements: Add" button to access a form for choosing the space requirements that you want to add to the scenario.

The Add action presents a form of existing Space Requirements (both forecast or current space requirements) that are the same level as the current scenario (that is, the value for the sb.level field is the same as the value for the portfolio_scenario.scn_levelfield). For example, if your scenario is at the business unit level, you can select only from a list of space requirements that are defined at the business unit level.
Choose a space requirement, and the system presents the Allocate Requirements form so that you can map the periods defined in the space requirement (the Period fields) with allocation dates and events. For example, in the below form for a five-year forecast, the user has connected each Period field in the Space Requirement to a date that defines each forecast year.
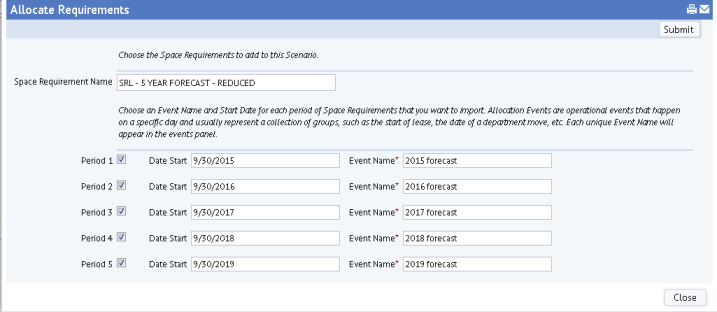
Note that the Allocate Requirements form presents the number of Period fields as defined by your space requirement. In the above example, the "SLR - 5 Year Forecast Reduced" space requirement defines values for Period 1 through Period 5. Thus, when you add this space requirement forecast to the portfolio scenario, the Allocate Requirements form presents fields for Period 1 through Period 5. If your forecast defined four periods, the Allocate Requirements form would present four periods. For current space requirements, the form would present only Period 1.
Once your submit the Allocate Requirements form, the system generates allocations for the space requirements and updates the stack plans.
- If the space requirement items was associated with a building and floor, (the Building Allocation and Floor Allocation fields in the Space Budget Items table) and this building is part of the scenario, then the system completes each floor's stack bar with the baseline amounts, and then places the increases in the Unallocated building, starting with the bottom-most floor.
- If the space requirements are not associated with a building or floor, the system generates the allocations and adds them to the Unallocated building. The system adds to the Unallocated building as many floors as it requires to hold the allocations.
- For space requirement that reduce space, the system adds the allocations to negatively-numbered floors in the Unallocated building. See Reduce Allocated Space.
Once the system generates allocations from the space requirements, you drag the allocations from the Unallocated stack plan to your buildings to best suit your needs. You may find that you need to acquire additional buildings to fully accommodate your projections. For information on working with the stack plan to position allocations, see View and Work with the Stack Plans (Stack Plans pane of the Stack Plan Tab).
Working with Scenarios and Requirements for Functional Groups
Note the following if working at the functional group level:
- If the scenario is at the functional group level, the system automatically generated a space requirement for the scenario. In this case, you will have "Space Requirement: Edit" and "Space Requirement: Sync" buttons instead of the "Space Requirement: Add" button, pictured above.
- If the scenario is at the functional group level, the Space & Portfolio Planning console additionally includes the Space Requirements tab.
- Suppose you create a space requirement at the functional group level and generate space requirement items for it. Next, you create a portfolio scenario at the functional group level with the same name. When you move to the Console's Space Requirements tab, it will display these generated space requirement items. You can then add your functional group information by editing the Functional Group Title field of these items, and sync.
For more information, see:
- Add Space Requirements to a Portfolio Scenario when Working with Functional Groups
- Syncing
- Functional Groups (Concept)
- Example 3: Join Together Different Departments as a Functional Group
- Example 4: Join Together Different Staff as a Functional Group
Examples
The following image shows the generated allocation events and a stack plan for the "SRL - 5-Year Forecast Reduced" space requirement, which is pictured above. The system has generated an allocation event for each of the five forecast periods. In this case, the space requirements were not associated with a building and the scenario does not yet contain buildings, so the space requirements are allocated to the Unallocated building, starting with the bottom-most floor. The user can now add buildings to the scenario and experiment with these allocations using the stack plan.
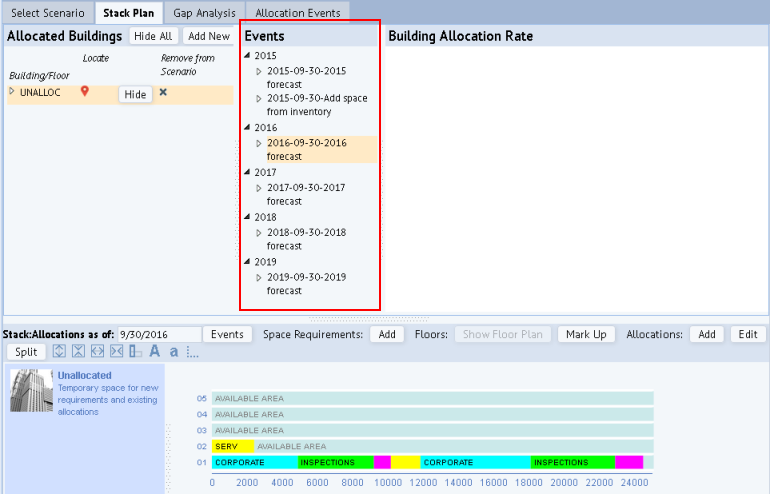
As another example, suppose the scenario did contain the SRL building and the space forecast was associated with the SRL building. For the 2017 forecast, the system completes the SRL stack plan with the baseline requirements and places the additional forecast space in the Unallocated building. You can now drag these allocations to the appropriate floor on the stack plan.
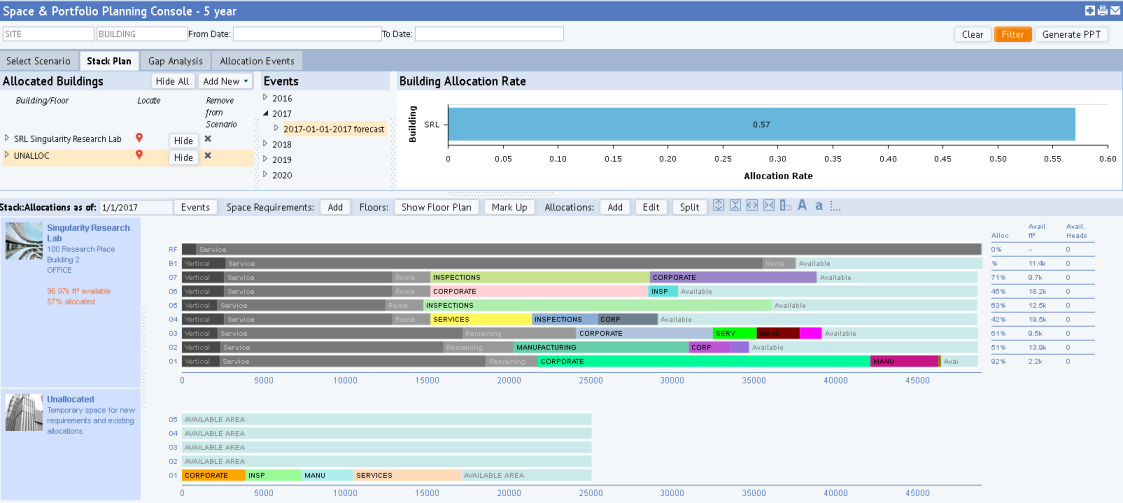
In this example, the forecast calls for gradually increases required space amounts for each period for most business units over five forecast periods. When a forecast calls for multiple periods, the stack plan generates a new allocation to represent the amount of increase between each period. Thus, you can see that for the 2020 forecast (shown below), you need to place on the stack plan four separate allocations for the Inspections business unit because the forecast calls for increasing this business unit's space each period.
If you total the area represented by each Inspection allocation block in the Unallocated building, plus the Inspection allocation blocks in the SRL building (the baseline), you will arrive at the total forecast required space for Inspection for Period 5. This same amount can be seen in the Period 5 information in the Define Space Requirement / Chart tab.
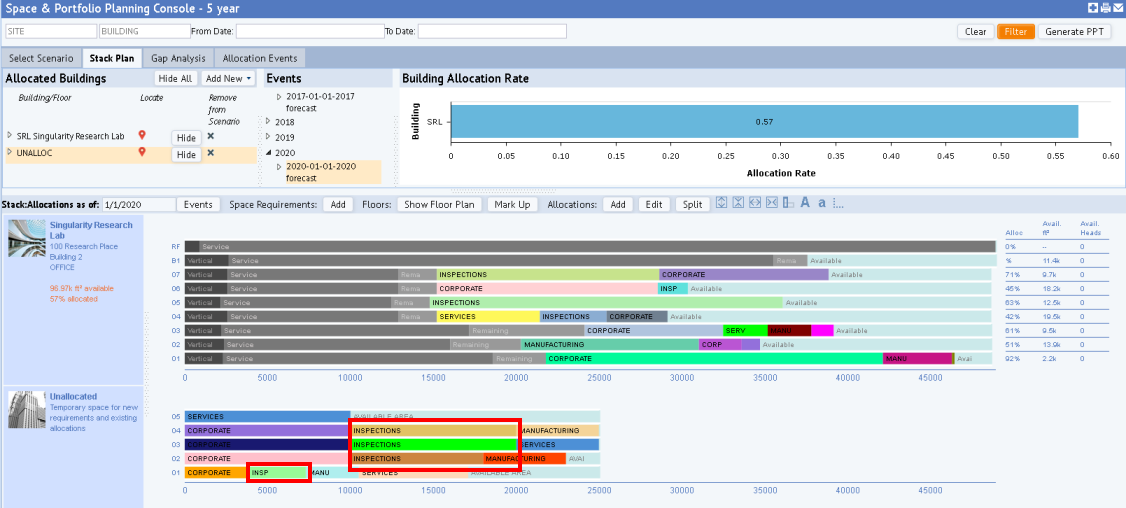
See Also
For a more information on the generated allocations, see Groups Table.