Space / Space Planning / Space Planner / Define Space Requirements
Real Property / Advanced Forecasting / Advanced Portfolio Forecasting / Define Space Requirements
Automatically Create Space Requirements from Inventory (Define Space Requirements Task)
Use the Space Planner / Define Space Requirements task to automatically generate space requirements from your existing space inventory. Generating space requirements from inventory automatically creates a baseline inventory and the assigned space requirement items.
- Run the Define Space Requirements task
- Choose Add New.
- Complete the resulting form. The options on the forms are detailed below.
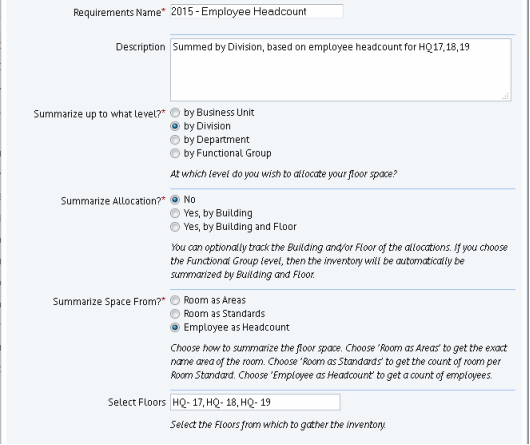
Completing the Create Space Requirement Form
Requirements Name and Description
When completing the name and description, you may want to include the data that contributes to this space requirements. If you have several space requirements to examine, these descriptive names will help you locate the requirement in question. Describing if the requirement is a forecast, the length of the forecast, and the level at which the requirement is defined will help you identify this requirement when presented with lists of space requirements. For example, when adding a space requirement to a portfolio scenario, the system presents all space requirements that are defined at the same level as the scenario in a form so that you can choose the space requirement to import. If your requirement is labeled as a 6-year forecast, you will more easily be able to locate it in the list.
For example, you could enter a value such as: "These are the projected space needs for the next 6 quarters, assuming that employee headcount is gradually increased by 20%. Projections created by James Smithfield, Engineering."
Note: If you want to link the requirement to a project, type the name of the project in Requirements Name. For information, see Linking Projects to Portfolio Scenarios and Space Requirements.
Summarize to What Level?
This option determines the level at which the system will summarize the space -- that is, the level for which the system generates space requirement items. For example, choose business unit, and the system will generate a space requirement item for each business unit it encounters in the inventory it examines.
For a general overview of your requirements, you might want to know the space required for a business unit or division. For a more detailed space requirement analysis, you will want to know the space required for each department or functional group.
When you bring the space requirement into a portfolio scenario, you will allocate space at the level you specify with this option and each colored block (stack element) on the stack plan will represent this level. Thus, if you specify business units in this option, you will allocate space to business units and each block on the stack plan will represent the area of a business unit.
Note: Space requirements at the functional group level have some special behavior. See Concept: Functional Groups and Add Space Requirements to a Portfolio Scenario when Working with Functional Groups
Summarize Allocation?
If you set this option to Building or Floor, the system will generate separate space requirement items for each building or floor on which the specified organizational level currently resides. For example, if you set this to Floor and you summarize to divisions, the system will create a space requirement item for each division that occurs on each floor.
Suppose the Software division resides on HQ-17 and HQ-18; the system will generate two records for Software division, one that shows the required space on HQ-17 and another that shows the required space on HQ-18. If you later bring this space requirement into a portfolio scenario, the stack plan will have one block on the stack for HQ-17 for the Software division and another block on floor HQ-18.
If you set this option to Building, the stack plan
If you set this option to none, all of the space for the Software division will be represented in the stack plan's Unallocated building holding spot when you bring the requirement into a scenario.
When completing this option, consider how you want to work with your space requirement items. If you will be allocating space to an entirely new building, the current location does not matter and you don't need to generate requirements that specify the current building or floor. On the other hand, if your scenario will be focusing on reallocating space on your existing floors, it is worthwhile to summarize to building and floor so that your starting point for the stack plan reflects the current situation.
In summary, if you want a higher-level view of your space requirements, set this option to None. For a more detailed set of space requirements, summarize to building or floor.
Note: Space requirements at the functional group level automatically set the Summarize Allocation option to Building and Floor so that the system can generate the space requirement items for each floor. See Concept: Functional Groups.
Summarize Space From?
Here, you specify from what part of your inventory (employee headcounts, area, or room standards) the system will generate space requirements. For example, if you choose Employee Headcount and you previously defined the number of square feet required by each employee, the system examines the current number of employees and generates a space requirement that documents the required area and cost. For information, see Define Space Standards.
| Summarize Space From... | Room Standard |
|---|---|
| Employees as Headcounts | PEOPLE Room Standard |
| Rooms as Areas | SQFT (if based on Imperial Units) or SQM (if based on metrics) |
| Rooms as Standards | Room standards that you define for each type of space you require. |
Select Floors
You can control what parts of the existing inventory the system examines when it generates space requirements. Depending on the task at hand, you will want to examine different parts of the inventory. For example:
- If two floors are undergoing a construction project and you need to temporarily move these employees to swing space during the construction project, you can generate requirements for just these two floors.
- You might have a situation in which a building is covered by two different leases. For the lease that is facing renewal, you can generate requirements for just the floors covered by this lease.
- If you are outgrowing your current building, you could generate space requirements for the entire building so that you know the minimal amount of space you need before factoring in projected growth.
To complete this option, you can select the check boxes for a building to include all floors within that building, or drill down to select specific floors within a building and select the check boxes for each floor.
Example
Suppose you complete the form as shown above: summarize to division, summarize space from employee headcount, and use the inventory from floors HQ-17, HQ-18, and HQ-19. If the PEOPLE space standard defines that each person requires 100 square feet, the system counts the number of employees in each division on floors HQ-17, HQ-18, and HQ-19 and generates space requirement items that document the required space for each division.
You can see these generated space requirement items if you select the requirement, which moves you to Edit Requirement tab, as shown below.
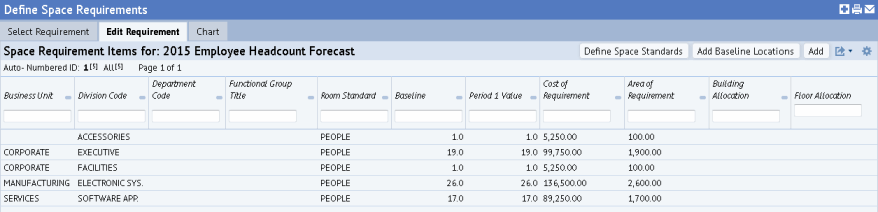
These generated requirement items represent the baseline inventory -- all the existing space on the chosen floors, grouped by the chosen organizational level. Note the following about this example's generated space requirements:
- The system consulted the space standard to calculate the Area of Requirement fields. For example, in this case each employee is allotted 100 square feet (as defined by the standard); therefore, the Services-Software App division, with 17 people, requires 1,700 square feet.
- The system calculated the cost of each space requirement item, using the cost fields of the space standards.
- The Building Allocation and Floor Allocation fields are empty. This is because this example chose not to summarize the allocation to buildings or floors. When you bring this into a scenario and generate a stack plan, the Unallocated holding area will have a colored block for each division. For more information, see the Summarize Allocation? discussion above.
- The Period 1 value represents your space requirement (immediate needs) and has the same value as the Baseline. If your immediate need is a change from the baseline, you can edit the Period 1 values to represent a projected growth or reduction. See edit space requirement items. If you make an edit, the system will update the Cost of Requirement and Area of Requirement values.
When the system examines your inventory to generate the baseline inventory and Period 1 values, it can use a space inventory (specified to rooms or groups) or a suite inventory developed with the Leases application. For information, see Portfolio Scenarios and Areas.
Note: Space requirements are stored in the Space Budgets table. Prior to version 23.2, space requirements were distinguished as current space requirements or forecast space requirements based on the value of the table's Space Budget Type field. Beginning with version 23.2, all space requirements are forecast requirements and the value of Space Budget Type is automatically set to Forecast for all Space Budget records you create.
Next Steps
Now that you have a baseline inventory, you can:
- edit space requirement items to document requirements and needs not reflected in your generated requirements. You can also add your projected forecast values for each forecast period.
- view space requirements in a chart
- manually create a space requirement item
- add baseline locations to the requirement
- add the space requirement to a portfolio scenario
- edit the properties of the space requirement
See Also
Define Space Requirements Task: Overview
Add Space Requirements to a Portfolio Scenario when Working with Functional Groups