Define Employees
Many Archibus processes offer tasks for entering basic data about employees, such as room location, department, title, and so forth. Practices at your site will dictate how you identify employees.
Archibus provides multiple views for defining employees. Your view may not show all the fields documented in this topic. Additionally, some views provide features for showing employees of a selected department or division, or may include a count of the employees of each department and division. This topic documents the Define Employees view (ab-common-def-em.axvw), which can be accessed from:
- Space / Occupancy / Background Data / Define Employees
-
Archibus SaaS / Space / Background Data - Moves / Define Employees
Note: You may wish to complete the Employees table by importing a spreadsheet from Human Resources by using a view's Data Transfer command (if available). For an example, see the Bulk Import Employee Data video. You can also use Archibus Connectors.
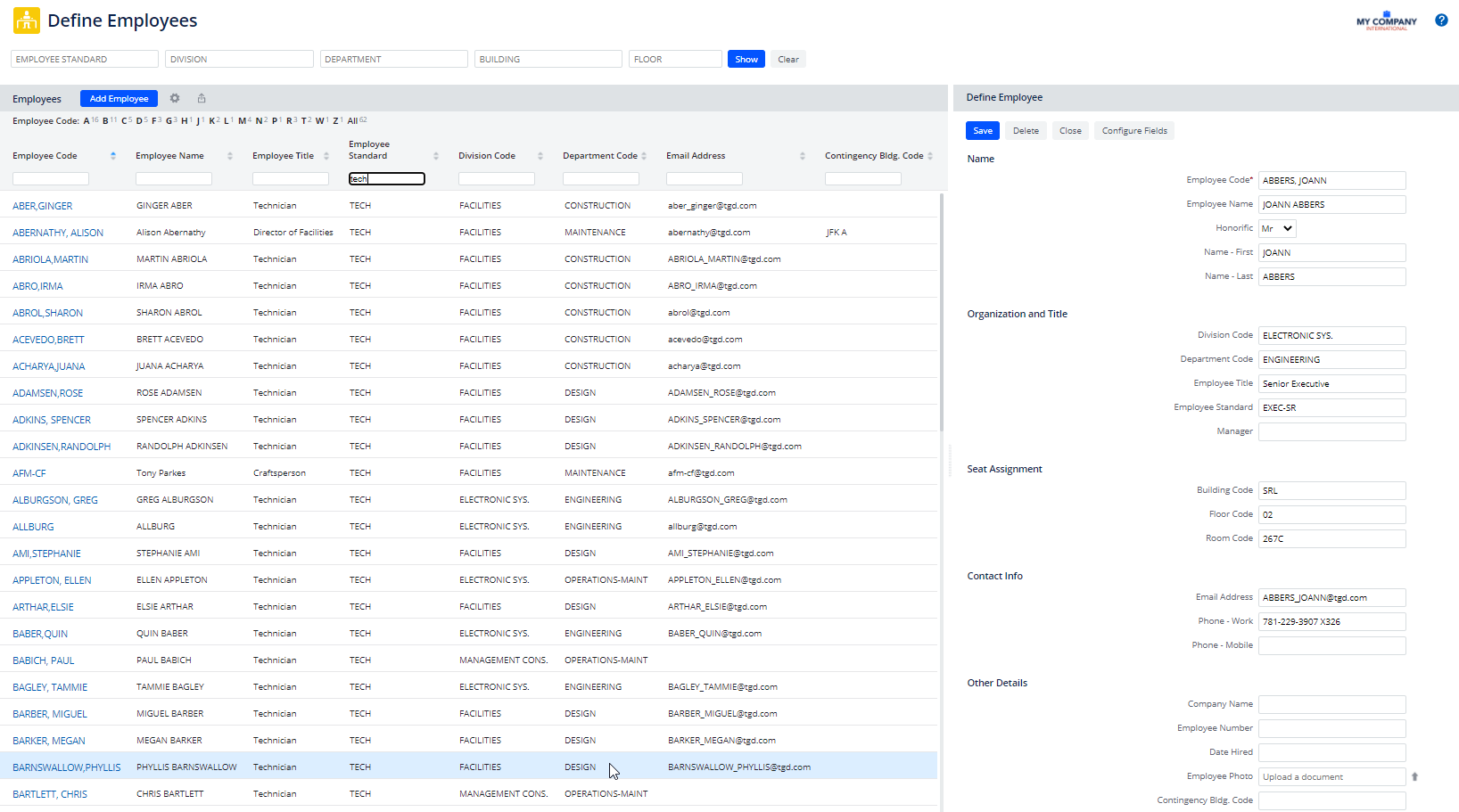
Working with the Define Employees View
Use the filter at the top of the view or the Smart Search Console (located in the Employee grid) to search for existing employees.
With the proper security settings, you can use the Configure Fields button in the right panel to define and promoted fields in the Employees table. See Configure Fields. Fields created with this feature display in the Other Fields section of the Define Employees view.
Procedure
- Select the Define Employees task.
- In the Employees panel, the system presents the current list of employees. Click on an employee record to edit it. Or, click Add Employee to create a new employee.
- In the right pane, define an employee by completing the following fields.
Note: For information on the fields for an employee's days-in-office work schedule, see Mark Employee for Return to Work.
| Field | Description |
|---|---|
| Name | |
| Employee Code |
This value identifies the record; it must have a unique value.
|
|
Name-Last Employee Name |
Complete these fields if you completed Employee Code with a numeric value. You may need Name-Last and Name-First if exporting to an existing spreadsheet. If you take advantage of the automatic ID lookup feature and activate the |
| Organization and Title | |
| Division Department |
Enter the division and department for which this employee works by choosing values from the lists of existing divisions and departments. See Completing Validated Fields. |
| Employee Title | Although the Employee Standard indicates the employee's role within the organization, your company may also use more descriptive titles than the standard indicates. Similarly, multiple personnel with different titles may be grouped under the same standard. Use this field to describe the employee's position and title within the organization. |
| Employee Standard |
Choose the type of employee (employee standard) from the list. Additionally, you can further elaborate on the employee's role within the company by completing the Employee Title field. |
| Manager | Choose a manager from the list of Employee records. If the employee you are defining is a manager, save the record and then complete the Manager field with this employee's name. For Archibus Foundations users, a department manager is an employee who is classified as a manager using this field and is also listed as Department Head in the Departments table. |
| Seat Assignment | |
| Building Floor Room |
If the employee has a permanent seat, enter the room that the employee occupies by choosing values from these lists. If this is a new employee who does not yet have a location, leave these fields empty. If your site uses hoteling and employees are not assigned permanent seats, you can assign the building or floor on which the employee will book a working space. You can then leave the Room Code field empty. |
| Contact Information | |
| Email Address |
Enter the employee's email address. Archibus Administrators can configure applications to automatically send email messages about the status of an item. Complete this field if you want the Archibus applications to send email messages to this employee. You will also need to create a corresponding record for this employee in the Archibus Users table. The employee's record in the Employees table and the corresponding record in the Archibus Users table must have the same value for Email Address. For information on configuring email, system administrators should see Users, Employees, and Emails. |
| Employee Telephone Cellular Number |
Enter the standard and cell phone numbers for this employee. |
| Other DetailsIn addition to the below fields, the Other Details section can display additional fields that your administrator defined using the view's Configure Fields option. | |
| Company Name | |
| Employee Number | If you have not completed Employee Code with a numeric value, you can enter the employee number here. |
| Date Hired | Enter the date that the employee was hired. This can be important for tracking renewal of certifications and training using the Health & Safety application. |
| Employee Photo |
Use this document field to associate an image of the employee with the record. For information, see Using the Document Management System. When a user logs in, Archibus Workplace displays the employee's photo along with key information about the logged-in employee. |
Next Step
So that employees can sign into the Archibus and receive email notifications, create a corresponding record for each employee in the Archibus Users table. See: