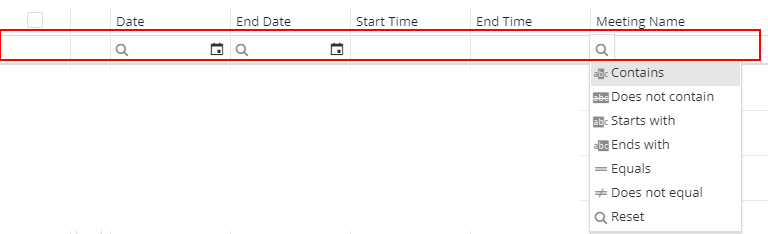Archibus Web Central
Restricting Data Using Smart Search
Components of views--such as filter consoles, the Space Console, Select Value lists, data entry forms, drill down lists, and so on--might include a Smart Search console at the top of the panel so that you can restrict the data in the current view component. Smart Search helps you more easily locate specific values when working with large data sets by entering values for any column header that appears at the top of the panel.
For example, in the sample HQ project, there are more than 300 pieces of equipment. To easily locate specific equipment items, you can enter key information about them in the Smart Search console of the Equipment List panel, such as the equipment standard or location. In the below image, the user is looking for TRANSFORMER equipment located on the roof and so has completed these column headers; the system processes the restriction and lists just the four pieces of equipment meeting this restriction.

In the above example, the user has entered the complete value, "TRANSFORMER", but you can also make partial and wildcard searches, as described later in this topic.
Using the Smart Search Console
- To enter a search, complete one or more column headers with your search criteria and press Enter. You do not need to consider case when entering your values. The system redisplays the data that meets the restriction.
- To clear a restriction, click the X icon.
- To change the value by which the data is sorted, click the rectangle in the column header of the field you wish to sort by. The rectangle changes to a triangle to show that the screen is sorted by that column header. See Sorting Data.
Using Partial Entries and Wildcards (%)
When entering values for restriction criteria in a Smart Search filter console, you can use the following:
| Method | Description |
|---|---|
| Partial entry | Type the characters contained in the value. For example, entering "ADMIN" will find values that have "ADMIN" anywhere in the value, such as ADMIN, ADMINISTRATOR, or DEPT-ADMIN. |
| Wildcard entry | Use the "%" operator as a wildcard to represent the position for any series of characters you enter. Using the "%" operator at the end of a series of characters enables you to target only the selections that begin with that series of characters. For example, entering “ADMIN%” will find values beginning with "ADMIN." For example: ADMIN and ADMINISTRATOR, but not DEPT-ADMIN. |
The following image shows a Smart Search filter console with results when '"a%" is entered as a restriction criteria. Because the % operator is entered at the end, the selections shown include only entries beginning with "a". If you entered "a" without the % operator, the selections would include values that have "a" anywhere within the value.
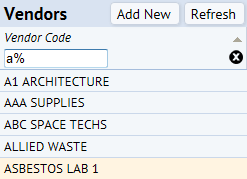
Limiting Searches to Exact Matches
To search for an exact match, enter the search criterion in double quotes. For example, to search for a building named JFK, enter "JFK" with the quotation marks. This search will return only a building named JFK, and will not include buildings with titles such as JFK A or JFK B.
Recent Searches
Some Smart Search consoles include the Recent Searches option so that you can choose your search criteria from a recent search that you made for this view and on this workstation. Note that you move to a different workstation, or install a different browser, the list of recent searches will be empty you run some new searches.
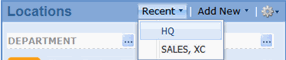
Exporting Data
When you export to Excel, the command respects restrictions that you make with the Smart Search console. For example, you can use Smart Search to restrict the view to records of a certain department and then export only these records to an Excel file.
Exporting with Data Transfer does not respect Smart Search.
The Index Bar
Some Smart Search consoles that show large data sets have an index bar to facilitate selecting data. For example, the View Definition Wizard includes an index bar that has links for each letter; the number in parentheses shows how many Table Names begin with that letter. The All link shows the. total number of records. You can click on a letter to see only the Table Names beginning with that letter.
The index bar includes Prev (Previous) and Next links if there are more than the maximum number of records that meet the restriction, and if the sort order of the view ends in the primary key fields of the main table. For a Rooms view, this would be bl_id+fl_id+rm_id. For a rooms view sorted by room standard, this would be rm_std + bl_id + fl_id + rm_id.

Newer Format of Smart Search Console
Newer views, such as the Reservations Calendar Console, include a Smart Search Console with additional features for searching. Use the icons in the fields of the Smart Search Console to enter more sophisticated searches.