Space / Space Planning / Space Planner / Space & Portfolio Planning Console / Stack Plan Tab
Real Property / Advanced Forecasting / Advanced Portfolio Forecasting / Space & Portfolio Planning Console / Stack Plan Tab
Working with Unavailable Area
On the stack plan, unavailable area is represented in gray (with a different shade for each types of unavailable area) and appears on the left side of a floor's stack bar. Space cannot be allocated to unavailable areas.
The below table summarizes available and unavailable areas:
| Area | Explanation |
|---|---|
| Available Area | The area of the floor that is not designated as Unavailable or as Allocated. The stack determines this area by calculating it and represents it on the far right of the stack bar. |
| Other Unavailable Area |
This is area that you specify as unavailable using the Space & Portfolio Planning Console's "Add Unavailable" feature. For example, if a floor is undergoing construction and will not be available for occupancy for a time period, you can classify it as Unavailable. Other Unavailable Area is usable area (it can house furniture and personnel), whereas the other types of unavailable area are not usable. |
| Unavailable - Vertical Penetration Area | The area classified as vertical penetration area for the floor (the area's Room Category is Vertical Penetration). |
| Unavailable - Service Area | The area classified as service area for the floor (the area's Room Category is Service Area). |
| Unavailable – Remaining |
The system calculates this as:
For details, see Concept: Remaining Area |
Creating Unavailable Area
When you add an existing building to a portfolio scenario or import space requirements, the system generates stack bars that include each floor's vertical penetration, service area, and unavailable remaining area, as defined in the space inventory. Similarly, if you add new space to a scenario and you know the floor's unavailable area, you can define the unavailable area as part of adding the space and the stack plan will reflect this unavailable area.
You can also create areas in the stack plan to represent a floor's unavailable area. For example, you may need to add unavailable area if:
- you initially added new space to the scenario (see Add New Space to a Scenario) and didn't know the space's unavailable area, but now want to add it.
- you have an area on the floor that is unavailable for occupancy but is not classified service or vertical penetration area
- an area is temporarily unavailable for occupancy. For example, suppose you are moving into a new taking over an additional floor but 3000 square feet of that floor is not yet available for occupancy. You can create an allocation for this 3000 square feet and set it as unavailable.
Procedure:
- Open the Space & Portfolio Planning Console, select a scenario, move to the Stack Plan tab, and display the stack plan for the desired building
- Select the "Allocations: Add" button and then choose "Unavailable Area" from the resulting menu.
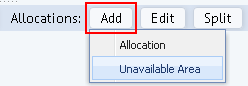
- Specify the details of this unavailable area using the Add Unavailable Area form. For example, if this form, the user entered that due to a construction project during the specified time frame, 10 percent of the floor will be unavailable. The user chose Calculate Area, and the system calculated this amount and updated Area with the calculated value.

- Complete the form with these options:
| Option |
Explanation
|
|---|---|
| Type of Space |
Choose the type of unavailable space to create. See above table for explanation of the four types of unavailable area. Note that the Type of Space determines how you specify the amount of unavailable area. If working with "Other Unavailable Area", you can define the unavailable area by entering the percentage of floor, employee headcount, or by directly typing the area in the Area field. This type of space offers these additional methods because it houses usable area, whereas the others are non-usable area. For the other space types, you must directly type the unavailable area in the Area field; you cannot use the % of Floor or Employee Headcount methods, which are described below. Depending on the type of unavailable area that you choose for this option, the system updates the Group Name field with the appropriate value. |
| Description | Enter a description of the type of unavailable space. For example, in the below image the user has completed this field to show that space is temporarily unavailable due to a construction project. This description will appear on the Events pane. |
| Event Name | Enter a name for this event. This is the name that will appear in the Events pane. For example, in the below image, the user has completed this field with "Phase 2" to indicate that the space is unavailable during the Phase 2 Construction. If you set an end date (below), the Console's events pane will list two events: "Phase 2" and "Phase 2 End" to show that this change is for a fixed period. |
|
Building / Floor |
Enter the building and floor to which you are adding the unavailable area. |
| Date Start/ Date End |
The Date Start field will default to the As Of date, but you can change it as desired. If this floor is leased ( You can leave End Date blank for indefinite occupancy of owned space. For temporarily unavailable space, such as space unavailable due to a construction project, complete End Date. |
| % of Floor | If you choose "Other Unavailable Area", you can have the system calculate the area by entering this field and choosing Calculate Area. For example, if you know that 10 percent of the floor will be unavailable during a construction project, you can enter "10" in this field and choose Calculate Area. The system calculates the area, displays it in the Area field, and adds this stack element to the floor's stack plan. |
|
Employee Headcount/ Employees per Seat |
If you choose "Other Unavailable Area", you can have the system calculate the area. Use Employee Headcount and the Employees per Seat to calculate the unavailable area based on employee headcount. For example, suppose you know that space for 10 full-time employees will be unavailable during a construction project and that each employee takes one seat. In this case, you can set Employee Headcount to 10 and Employees per Seat to 1 and then choose the Calculate Area button. The system calculates the unavailable area as: Note that if you have not defined the floor's Standard Area per Employee, the system does not have the data required for calculating the area. The system calculates the area, displays it in the Area field, and adds this stack element to the floor's stack plan. |
| Area |
If you know the amount of area that is unavailable, you can type in the amount in this field. This option is available for all types of unavailable area, as set in Type of Space. If you are working with Other Unavailable Area, set the above employee options, and choose "Calculate Area", the system will calculate the area and present the value in this field. |
- Click Save to process the form. The system:
- creates a record in the Groups table for the unavailable area.
- adds a stack element to the floor's stack plan. The stack element will be labeled with the type of unavailable area and will appear in the appropriate shade of gray. The stack plan's available area will be reduced by this amount. Note that you can hide the unavailable area on the stack plan using the Show Unavailable Areas button, located above the stack plan. See Changing the Appearance of the Stack Plan.
- updates the Events pane to include this new allocation event.
- updates the Locations panel in order to recalculate the Utilization statistics.
Editing and Deleting Unavailable Areas
You can edit existing unavailable space by clicking on their stack elements in the stack and clicking the Edit button. The system presents the Edit Unavailable Area form. It has the same options as the Add Unavailable Area form, above, so that you can adjust the area's properties. If you change the size of the unavailable area, the system updates the stack element with the new size.
When you select an unavailable stack element to edit, the system compares the As Of date to the Start Date of the selected item. If the dates are the same, the system immediately presents the Edit Unavailable Area form.
If the dates are different, the Edit menu present the below options. Both present the Edit Unavailable Area form, but update the Start Date accordingly.
| Menu option | Action |
|---|---|
| Edit this allocation from its start date | The system retains the original Start Date in the Edit Unavailable Area form's Start Date field, and ignores the As of Date. |
| Edit this allocation and create a new allocation on this date |
The system completes the Edit Unavailable Area form's Start Date field with the As of Date. When you save the form, the system saves the new unavailable area, and also adds an End Date to the original. The application sets the |
To delete an unavailable area allocation, choose the Delete button on the Edit Unavailable Area form.