Archibus SaaS / Space / Move Scenarios
Space / Moves / Move Scenarios
CAD User: Merge Layout Scenarios with Inventory
After you develop various layout scenarios, the space planner or move planner will examine them, create occupancy scenarios on them to see how they can use each proposed layout, and eventually determine the layout to implement as the new floor plan. Since the layout scenario already has the necessary changes to the floor plan, you can update your official inventory drawing by merging the layout scenario with the inventory drawing; this is more efficient than re-creating the changes in the inventory drawing.
For example, suppose you created a new layout scenario drawing and you combined two offices to make a small conference room by making these changes:
- removed walls between Room A and Room B to join them
- deleted Room B and enlarged the Room A polyline to cover the space occupied by Room B
- removed one of the doors on the newly enlarged Room A
- changed Room A's standard from office to small conference room
Rather than redo all these changes on the inventory drawing, you can merge the layout scenario and the inventory drawing. The Merge command makes these changes in the inventory drawing, and presents a report of the changes that it made.
Specifically, the Merge command does the following:
- Updates and inserts records into the Rooms table that correspond to the Room Trial records.
- If a primary key already exists in the Rooms table, then copy all data from the equivalent Room Trial record to the Room record.
- If the primary key does not exist, insert into the Rooms table a new record that is a copy of the Room Trial record .
- Opens up the inventory drawing if not already open in AutoCAD and makes the Room layer the current layer.
- Deletes all inventory graphics, such as Room polylines and asset text. For partial layouts, only the rooms that are fully enclosed in the associated View are deleted.
- Copies the layout entities from the layout scenario to the Room asset layer in the inventory drawing.
- Catalogs the rooms to create the corresponding records in the Rooms table.
- Present the Layout Merge Results form with the results of the merge.
Additionally, if the layout scenario is a drawing that you created when you created the layout scenario, the Merge command:
- deletes the wall, window, and door symbols from the inventory drawing
- copies the wall, window, and door symbols from the layout scenario to the inventory drawing
Merging is a Prerequisite for Issuing the Move Project
When the move coordinator issues a move project, the Issue action makes sure that the To locations are validated and in inventory.
Therefore, if the move coordinator used the Update Move Project action to update the employee group move project with the room assignments from the move scenario, the move project will possibly contain new rooms that are not yet in inventory. When the move coordinator issue the move order, the Issue command will check that the move order's To locations exist in inventory, and issue an error if they are not. Therefore, you must merge the layout scenario with the official inventory before the move project is issued.
For example, suppose you create room 101 in the layout scenario, and in the move scenario the move scenario planner assigns Rob Smith to this room. Room 101 does not exist in the official inventory. If the move scenario planner runs the Update Move Project action to update the To locations of the move project with the move scenario locations, and then issues the move order, the Issue action will not find room 101 in the inventory and will present an error message.
Notes
- The reverse process is also possible: you can work with occupancy scenarios in Web Central to change room attributes, and then use the Merge command to update the CAD layers to match. In this case, you will be making changes to room attributes and will not be making changes to walls, doors, and windows or resizing rooms.
- For deleted rooms, the Merge command deletes the polyline in the drawing but retains the record in the Rooms table, removing the values for Entity Handle and Drawing Name as the asset symbol no longer exists. This way, you can review the record and then delete it yourself
- The Merge command does not automatically save the inventory drawing in the modified state. This is a precaution, just in case you inadvertently choose the wrong Layout to merge. By not saving the inventory drawing, the command enables the inventory drawing to remain as is and allow for a different layout to be merged instead.
- If you have enabled workspace transactions, merging updates the Room Percentages (rmpct) and Historical Room Percentages (hrmpct) tables with the changes.
- For layout scenario drawings that you create, the default operation calls for merging the items on the WA, _WALL, DR, A-DOOR, WN, and A-GLAZ layers. If you have developed your own layers for storing this information or want to merge architectural components on other layers, you can set the layers by editing the
<LayoutScenarios>section of the SmartClientCommondll.config file.<LayoutScenarios>
<Config Enabled="false" OtherLayers="WA;*-WALL;DR;A-DOOR;WN;A-GLAZ*" />
</LayoutScenarios>
Procedure
In the Smart Client Extension for AutoCAD, load the drawing.
- On the Layouts tab, select the layout scenario that you want to merge with the inventory drawing.
- Click the Merge command at the top of the Layout tab.
- The Merge command presents a warning of the changes it will make. (The below image is the warning message if you created the layout scenario as a new drawing.)
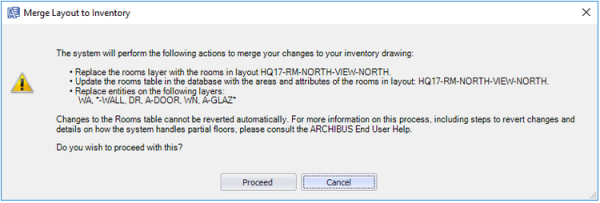
- Click Proceed.
- The Merge command updates the Rooms table and Room asset layer as described above.
- If the layout scenario is a new drawing, the command updates the inventory drawing's Window, Door, and Wall layers as described above.
- The Merge command presents a report of the changes. Click on the buttons on the left, such as Modified, Added, and Removed, and the form presents a list of the changes.

- From the Layout Merge Results form, you can delete the corresponding records for asset symbols that were removed from the inventory drawing. As mentioned, merging clears the values from these records' Entity Handle and Drawing Name fields, but retains the records. To delete the records:
- Click on the Removed button to view the records in question.
- Click the Delete Records button.
- The command deletes all records that are listed in the Removed list.
Note: You may wish to review the records in Smart Client or Web Central before removing them.
- Run the Archibus / Synchronization / Publish Enterprise Graphics command from the Ribbon to republish enterprise graphics for the inventory floor so that they can be used in Web Central going forward. See Publishing Drawings as Enterprise Graphics.
- You may have several proposed layout scenarios that will not be implemented and which you no longer need. Use the Manage command to remove them.