Archibus SaaS / Assets / Asset Manager
Assets / Assets
Assets / Enterprise Assets
Managing Assets throughout the Lifecycle (Asset Lifecycle Management Tab of Asset Lifecycle Console)
The Asset Lifecycle Management tab of the Asset Lifecycle Console answers the following questions:
- What activities is an asset currently engaged in?
- What is the complete history of the asset?
- What is the relevant stakeholder asset information?
The Asset Lifecycle Management tab can also be used to assign assets to various actions like a service request, assessment, or a project action.
The middle panel has predefined visible fields based on your role: Financial, Project, FM, or IT. This enables each group of stakeholders - IT, Finance, Facilities, and the project team - to locate, review and update an asset from their domain perspective. For example, finance can locate an asset by its depreciation value, by its location, or by owner. The project team can locate an asset using their project information, and the facility manager or IT department can locate an asset by location, owner, standard, or bar code asset tag.
After locating the information, stakeholders can:
- Edit the assets or assign them to an action.
- Review the asset profile as well as the current activities that the asset is associated with.
- Review the complete transaction history for a selected asset, that is, reviewing all changes to the location, ownership, status and value throughout the entire life of the asset.
- Review and edit asset information specific to their work, including depreciation data, asset activities, and asset transactions.
- Add actions for an asset, or for a project's work packages.
- Generate a PowerPoint presentation based on project data.
The Asset Information pane has four tabs: Finance, Project, IT, and FM. These tabs show comprehensive data for an asset, such as location, status, and the organizational unit that owns the asset. By default, each tab shows the data most likely needed by that role. However, you can select the fields to hide or show using the Tools icon ![]() .
.
Note: To work with depreciation data, select the Financial Details tab. This is the only tab that shows the depreciation tab (for all asset types) and the action buttons to recalculate depreciation and add depreciation logs (for equipment and furniture.)
The tabs that you see depend on your role as described in the following table:
| Application | Process / Role | Visible tabs |
|---|---|---|
| Assets | Asset Manager | FM Details is the only tab available |
| Assets | IT Asset Manager | IT Details is the only tab available |
| Enterprise Assets | Facilities Asset Manager | FM Details is shown by default, but all other tabs are available |
| Enterprise Assets | Department Asset Manager |
Project Details is shown by default, but all other tabs are available |
| Enterprise Assets | Finance Asset Manager | Finance Details is shown by default, but all other tabs are available |
| Enterprise Assets | IT Asset Manager | IT Details is shown by default, but all other tabs are available |
To restrict the assets shown in the console's Asset Information pane- the Financial Details, Project Details, FM Details, and IT Details tabs - enter criteria in the Asset Selection Filter. When you click Filter, the Asset Information section shows only assets meeting the restriction. When entering filter criteria in the Asset Selection Filter, you can select multiple values for all fields.
The criteria you enter in the Asset Selection filter also restricts the drill-down lists next to the Asset Information section. The drill-down lists affected depend on the filter criteria you enter. For example, if you enter a Program, Project, or Work Package, this restricts the Location and Project drill-down lists, while entering a building restricts only the Geo Location list. To further restrict the data shown, you can select from the drill-down selection lists for location, organizational unit, and project. The restriction you enter in the Asset Selection Filter restricts the drill-down lists.
The following image shows the drill-down Geo Location list restricted by building. Selecting a floor from that list shows only the records for the assets on that floor in the Asset Information pane. You can also use the Location, Organization, Project, and Systems drill-down lists.
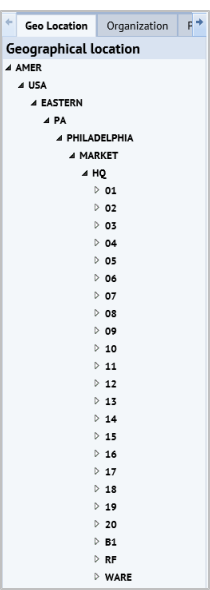
If you are reviewing data for a large number of asset records, to facilitate finding specific records, you can:
- Use the search index or next buttons to find specific records.

- Use the Smart Search row to locate specific assets.

- Sort the list by clicking the triangle in the smart search row, so that the record you want is at the top of the list.
- Export: You can also use the DOCX or XLS buttons to export all assets shown in the Asset Information section to MS Word or Excel.
- Make more room for the Asset Information section by hiding the filter. You do this by clicking the dotted area on the splitter between the filter and the Asset Information section.
If an asset has a large number of asset transactions, you can restrict the transaction show as follows:
- Asset Transaction Filter. Use the Asset Transaction Filter to restrict the transactions shown for that asset by location, ownership, transaction type, owner custodian, asset status, or the transaction's date. To access the Asset Transaction Filter, you must first select an asset in the Asset Information pane to show its activities in the Asset Activities pane. When the Asset Activities / Transaction Management tab first appears the Asset Transaction Filter is collapsed. Click on the arrow next to the filter to show the filter.
- Maximize the Asset Activities pane, so that you can see more records.
The Asset Transaction Filter and maximize button are available for all asset types, equipment, furniture, buildings and property

When you select an asset in the Asset Information pane, the Asset Activities pane shows the following information for the selected asset:
- Asset information. The Current Asset Information section provides current asset information, such as location, ownership, purchase price, cost to replace, status, and depreciated value, in a read-only format.
- Asset Transaction History. Shows changes for the asset in ownership, status, location, owner custodian, or value. The Asset Transaction History shows changed values in red.
Reviewing current asset information along with changes to the asset enables you to evaluate asset transactions in the context of the asset's current data.
Working from the Financial Details tab, you can review depreciation data for all assets, and can view deprecation logs and recalculate depreciation for equipment and tagged furniture. This data is stored in the Asset Transaction (asset_trans) table, so that the data can be used for historical data and reporting.
To review depreciation data, work from the Financial Details tab. To review or work with depreciation data for an asset, you must select the asset from the Financial Details tab in the Asset Information section. Only when you work from the Financial Details tab does the Asset Activities pane include the Deprecation tab.
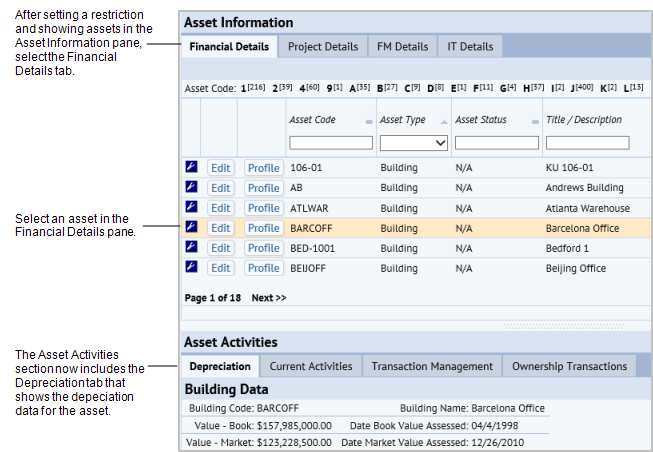
Depreciation data shown by asset type: The data and actions available from the Depreciation tab differ depending on the type of asset you select as described in the following table.
| Asset Type | Fields Displayed for this Asset Type | Actions available |
|---|---|---|
| Building or Property |
Value - Market (bl. value_market for buildings or property.value_market for properties) Value - Book (bl.value_book for buildings or property.value_book for properties) |
None |
| Equipment |
Log Name (dep_reports.report_id
) Accumulated Depreciation (eq_dep.value_accum_dep
) |
Add Depreciation Log Recalculate Equipment Depreciation |
| Furniture |
Log Name (dep_reports.report_id
) Accumulated Depreciation (ta_dep.value_accum_dep
) |
Add Depreciation Log Recalculate Tagged Furniture Depreciation |
Reviewing depreciation data.
To review depreciation data:
- After setting a restriction in the Asset Selection Filter, select an asset record from the Asset Information pane to show its data in the Asset Activities pane.
Tip: When reviewing depreciation data, from the Asset Selection Filter, you can search for assets by depreciation type and depreciation value to review only assets meeting the depreciation method and depreciation range you enter.
- In the Asset Activities pane, select the Financial Details tab.
The Depreciation tab appears.
- Select the Depreciation tab.
From this tab, you can :
- Review the depreciation log files for equipment and tagged furniture, including Accumulated Depreciation, Current Value, and Depreciation Expense.
- Review the Market and Book Values, and the dates on which these values were assessed for buildings and properties.
- For equipment and tagged furniture, you can also recalculate depreciation and add depreciation logs as described in the following sections.
Recalculate Equipment or Tagged Furniture Depreciation
From the Financial Details / Depreciation tab for equipment or furniture, you can use the Recalculate Equipment Depreciation or the Recalculate Tagged Furniture actions to launch the existing depreciation calculation. To recalculate depreciation, you must have assigned property types to the equipment or tagged furniture assets, and entered the data required for calculating depreciation (Purchase Price, Salvage Value, Install Date for equipment, Delivery Date for furniture.) For information on setting up these calculations, see Depreciation: Process Overview.
How data is updated: When equipment or tagged furniture depreciation costs are calculated, a new record is inserted into the Equipment Depreciation (eq_dep) or Furniture Depreciation (ta_dep) table. The changed values are included in the Asset Transaction (asset_trans) table, so that the data can be used for historical data and reporting.
If the asset is set up for depreciation, the following update occurs:
- For equipment, the eq.cost_dep_value is updated with eq_dep.value_current after inserting eq_dep record.
- For furniture, these calculations will be modified to update ta.value_salvage with ta_dep.value_current after inserting ta_dep record.
Note: The depreciation calculations require the equipment record to have a property type assigned. Therefore if you import data into the eq.cost_dep_value field or manually enter this value, as long as the property type field is empty this value will not be overwritten with the calculated depreciation value.
For information on the recalculation, see:
Adding depreciation logs for equipment and furniture
Depreciation logs document the monthly periods for which you calculate depreciation costs. Typically, you want to create a record for each month in the calendar year, so that you can calculate depreciation expenses for each month. Depreciation logs are stored in the Depreciation Logs table.
Working from the Depreciation tab, you can use the Add Depreciation Log action to add depreciation logs for furniture and equipment assets. See Defining Depreciation Logs.
When you review assets in the Asset Information pane, if you need to update information, you can do so by clicking the Edit button in the row for the building, property, equipment or furniture. Changes you make to equipment or furniture for value, ownership, status or locations are tracked as asset transactions shown in the Asset Transactions History section of the Transaction Management tab
Pending Action. In addition to the information you can enter from the Portfolio Edit Wizard, you can enter a Pending Action for the asset. The Pending Action indicates where the asset is in relation to the disposal process. For example, this field can that indicate if the asset is marked to be evaluated for disposal, is marked for disposal donation, or refurbishment. Leave the field as N/A if the none of these pending actions apply.
For information on the data you can enter, see:
The Current Activities tab provides information on all the activities an asset is involved in throughout the enterprise. Activities include the following for an asset:
- work requests
- moves
- project actions
- assessments
- surveys
- sustainability assessments
- waste disposition
- commissioning
- owner transactions
Summary report and drill-down details
For some assets, like buildings and property, the number of transactions can be quite large, so the application presents a report that summarizes the transactions. To examine details, you can drill-down to see a summary of the records contributing to the total, and can click on a record to see its details.
The following shows a summary report for the current activities for a building.
The report lists project actions, sustainability assessment items, waste dispositions, and work requests.
'Other activities' are a list of a list of records in the Action Items tables that don’t match the other types listed .

You can drill down to a list of records contributing to the total, and can then select a record to view its details as shown in the following image for action details for a project action.
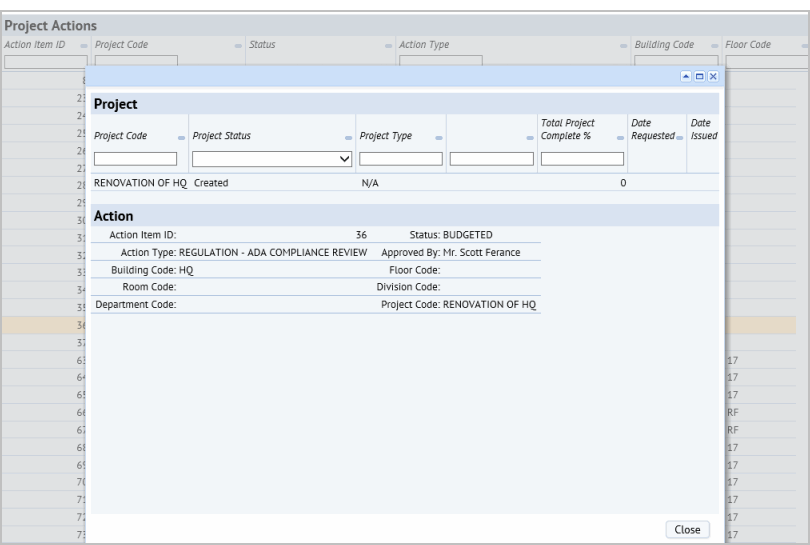
Source of the data for current activities
The following is a list of asset activities and the table the data comes from:
| Activity | Table | Description |
|---|---|---|
|
Work Request |
Work Requests (wr) |
does not include work requests that have the status of Closed or Completed |
| Moves |
Move Order Equipment Assignment table (mo_eq) |
does not include moves that have the Move Status Canceled or Moved (that is, they are completed) |
|
Project Actions |
Action Items (activity_log.) |
includes action items that are associated with a project but not a project having the Project Type of Commissioning or Assessment. Also, the Action Item Status is not Completed - Not Verified , Completed - Verified, or Closed. |
|
Assessments |
Action Items (activity_log) |
includes action items that have a value for the Assessment ID, the Project Type is Assessment, and the Status is not Completed - Not Verified, Completed - Verified, or Closed. |
| Surveys | Equipment Audit (eq_audit) | No additional restrictions on the surveys shown. |
|
Sustainability Assessments |
Activity Projects (project) | includes assessments that have the Project Type of ASSESSMENT - ENVIRONMENTAL or ASSESSMENT - HAZMAT |
| Commissioning | Action Items (activity_log.) | includes selected assets that are associated with a Commissioning project, and the Project Status is not Completed - Not Verified, Completed - Verified, or Closed. |
| Owner transactions | Owner Transactions (ot) | No additional restrictions on the owner transactions shown, |
| Waste Out | Waste Storage / Shipments / Discharges (waste_out) | includes all waste storage and disposition events that are associated with the selected Equipment Code |
Asset transactions record any changes for an asset's location, ownership, costs, and status. The assets tracked in this way are property, building, equipment, or furniture. This data, along with the date, time, and who made the change, is stored in the Archibus Data Event Log (afm_data_event_log) table. A listener gets the information from the Archibus Data Event Log (data_event_log) table when it is written, parses it, and inserts it into the Asset Transaction History table (asset_trans). Having this data available provides a comprehensive picture of the asset 's recent activity, and enables the application to group the data and report on it.
To view transaction history for an asset:
- Click on an asset in the Asset Information pane to see its transactions.
- In the Asset Activities pane, select the Transaction Management tab to see the asset's transaction history. The grid shows the modified field and its table, the old and new value, the type of transaction, and who made the change.
Equipment and furniture transactions
For equipment and furniture, the Transaction Management tab includes the Asset Transaction History section that shows changes in value (costs), status, location, or ownership (division or department). The asset transaction for equipment and furniture is given a transaction type based on the data that has changed for the asset as described in the following table:
| Transaction Type | Determined by a change in this field... | |
|---|---|---|
| Equipment | Furniture | |
| Location |
Building Code (eq. bl_id,) Floor Code (eq. fl_id) Room Code (eq. rm_id) |
Building Code (ta. bl_id,) Floor Code (ta. fl_id) Room Code (ta. rm_id) |
| Status | Furn Status (ta.status) | |
| Value |
eq.cost_dep_value eq.cost_purchase eq.cost_replace |
ta.value_replace ta.value_original |
| Ownership | dv_id or dp_id | dv_id or dp_id |
Building and property transactions
Building and property transactions are recorded in the Asset Transaction and Ownership Transaction table. For this reason, the Asset Information pane for a property or building also includes the Ownership Transactions tab that displays ownership transactions for the selected Building or Property stored in the Ownership Transaction (ot) table. To address different location and ownership fields, the Transaction Management tab for Building and Property uses a different dataSource than the Transaction Management tab for Equipment and Furniture.
Any change to building (bl) or property (property) ownership, status, location or cost is called an Asset Transaction. This data will be stored in the Asset Transaction (asset_trans) table, and is shown in the Transaction Management tab when you select a building or property from the Asset Information pane.
Transaction Management - Asset Transaction Types. The asset transaction for property and buildings is given a transaction type determined by the following changes. These transaction types are shown in the Transaction Management tab.
| Transaction Type | Determined by a change in this field... | |
|---|---|---|
| Building | Property | |
| Ownership | Account Code (ac_id) | Account Code (ac_id) |
| Value |
Value - Market (value_market) Value - Book (value_book) |
Value - Market (value_market) Value - Book (value_book) Purchase Price (cost_purchase) |
| Status | Status (bl. status) | Property Status (property.status) |
| Location |
Address 1 (bl.address1) Address 2 (bl.address2) City Code (bl.city_id ) State Code (bl.state_id ) Country Code (bl.ctry_id ) Latitude (bl.lat) Longitude (bl.lon) |
Address 1 (property.address1 ) Address 2 (property.address2 ) City Code (property.city_id ) State Code (property.state_id ) Country Code (property.ctry_id ) Latitude (property.lat) Longitude (property.lon) |
The Ownership Transaction tab. This tab displays ownership transactions for the selected building or property that are stored in the Ownership Transaction (ot) table. This tab is shown only when you select a building or property from the Asset Information pane. This tab shows the Purchased Price and Date Purchased, the Selling Price, and Date Sold, if these have been recorded for the building or property.
Your planning or disposal project, or your analysis of equipment dependencies, might involve the need to:
- survey assets
- create a service request for maintenance or other work that needs to be done
- dispose of waste at a location
For example, if your analysis determines that you should do preventive maintenance for an item that is affected by another asset that needs to be taken off line, you can create the action for that work from the console. To handle situations such as these, you can create the following types of actions for an asset.
If a feature requires that you have a license for the application or module, it is noted below.
- a project action for Proposed or Requested projects for which you are a team member. These projects do not include Assessment or Commissioning projects.
- an action for a Proposed or Requested project of the Commissioning or Assessment Project Type for which you are a team member. For this type of action, you would need to have a license for the Projects application.
- a service request. For this type of action, you need a license for the Service Desk application.
- a disposition of waste. For this type of action, you need a license for the Waste application.
To create an action for an asset:
- Access the Asset Lifecycle Console, the Asset Disposal Console, or the Equipment Systems Console.
- From the Asset Lifecycle Console, select the Asset Lifecycle tab, and set a filter to restrict the assets that show in the Asset Registry.
- From the Asset Disposition Console, select the Evaluate Assets for Disposal tab, set a restriction to limit the assets that appear, and click Filter.
- From the Equipment Systems Console, select either tab, and select an asset from the Inventory Tree or the System Assignments tree.
- Accessing the form to add an action depends on the console from which you are working.
From the Equipment Systems Console, click the wrench icon in the Equipment Details panel.
From the Asset Lifecycle or Asset Disposal Consoles, click the wrench icon in the row for the asset for which you want to assign an action.
- The Create Action for Asset form appears.
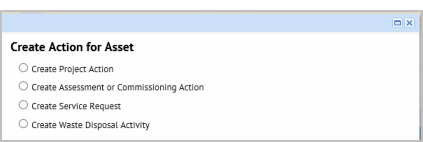
- Select the option button for the action type you want to create, and click OK.
Note: The Create Waste Disposal Activity appears only if the asset is equipment.
- You will be directed to the form for the action you are assigning. The form will be pre-populated with information for the selected asset.
- Complete and save the form with the information you need.
- See Adding Actions for Work Packages for a description of the data you can enter. You can associate actions with projects that are Proposed or Requested and for which you are a team member.
- To add an assessment action, see Recording the Condition or Sustainability of Equipment and Rooms.
- To create a service request, see Generating and Reviewing Service Requests for Actions.
- To create details for generated waste, see Track Waste Generation.
To create an action for a work package
You can add an action directly to a work package.
- From the Project drill-down list, drill down to the work package, and select it.
- Click Add at the top of the Projects pane.
The form for adding an action appears.
- Complete the information as needed. See Adding actions to work packages for a description of the data you can enter.
After you save the action, it appears under its work package in the drill-down list on the Projects tab.
Note: To see a floor plan in the generated PowerPoint presentation, the project must have a work package assigned, the floor plan has to have a markup, the markup must be in the doc4 field of the Action Items table (activity_log), and the Action Item record must be assigned to a Work Package
To generate a PowerPoint presentation from your project data:
- Drill down in the Project list to the project, and click the Export button
 .
.A job runs that creates a PowerPoint presentation based on the data entered for the project.
- Select to open the project, or to save the project to your system
See Generating PowerPoint presentations from the Enterprise Assets Consoles.
