Assets / Enterprise Assets / Project Proposal Console
Reviewing and Managing Project Locations
As a Space Planner, you often need to review and present project information in the context of its location to visualize possible conflicts and the progress of the work from phase to phase. The Project locations map shows the locations assigned to the selected project. You can add project locations from either your current inventory of buildings and floors, or as proposed buildings and floors.
The Project Locations tab enables you to:
- Select one or multiple projects on the Select Projects tab and then review them on a map or floor plan drawing. You can view two projects or locations side-by-side for comparison. Click the marker to review project statistics, such as Proposed project cost, area, and headcount. SeeViewing locations on a map or drawing.
- View project statistics by clicking on the project's marker on the map. See Reviewing project statistics.
- Filter locations by projects, geographical locations (from geo-regions to floors), or locations (from site to floors). You can select multiple items when choosing any filter criteria to restrict by more than one value.
- Add locations from your current inventory, or from proposed locations that are part of your planning. Add locations and actions to the project. Project locations always have an action associated with them. These actions have the action type PROPOSED PROJECT LOCATION. See Adding current or proposed locations to projects
- When you add actions from the Project tab, you can create any type of action. When you add actions in this way, you can associate the action with a work package. See Adding actions for projects
- Add actions to work packages. As you plan, you can organize tasks by work package, so that you can better evaluate the proposal. See Adding actions (Project tab)
- Mark up floor plans to further illustrate the actions that are occurring for that location. You add mark up from the Geo Locations, Location, and Project tab. You can then view the markup on the floor plan. See Adding and Editing Markup for Project Actions.
- Generate a PowerPoint presentation based on the project data. This provides the basis for a presentation of this proposal that includes the data you have developed for the project. See Generating PowerPoint presentations.
Note: To see a floor plan in the generated PowerPoint presentation, the project must have a work package assigned, the floor plan has to have a markup, the markup must be in the doc4 field of the Action Items table (activity_log), and the Action Item record must be assigned to a Work Package
Note: To view a building on the map, it must be geocoded, that is, it must have its latitude and longitude calculated based on its address. Your business process owner can geocode buildings when the buildings are entered. See Entering Locations (Step 2: Develop Buildings.)
The Project Locations tab has three drill-down lists that show the locations and projects you or other team members have added to the project. You select locations to show on a map or drawing, or select to show markup added for project actions. You make these selections from the following drill-down lists:
- Geo Locations. Shows the geo-regions for the locations selected for the projects. You can drill down from the geo region to the building.
- Locations. Shows the sites and buildings for the locations selected for the project. You can drill down from the site to the floor.
- Project. Shows the projects selected on the Select Projects tab before accessing the Project Locations tab. You can drill down from Program to Project to work package to action.
The top of the Project Locations tab has a filter console. You can use the filter to restrict the locations and projects shown in the drill-down selection lists for Geo Locations, Location, or Projects. For example, if you restrict by a department, then only locations and projects that include that department are included in the drill-down lists.
When you select a location or project in the hierarchy, you are able to:
- view details for the item (for example, site, building , or project details) by clicking Details
- display the location on a map or floor plan. You can display two locations side-by-side for comparison.
- display markup for a floor plan if markup has been added for project actions. You select the action that has the markup from the Project drill-down list. See Adding or editing markup for project actions.
- display markers for project statistics that are proportionately-sized so that you can evaluate projects visually.
Examples of comparisons enabled by different selections:
- Viewing Sites and Buildings Side-by-Side. If you select Panel A for a building, the building appears centered on the map in Panel A. If you select Panel B for a site, the site appears in Panel B. This is useful for seeing side-by-side locations for projects that are spread over different sections of a campus or city.
- Viewing Floors Side-by-Side. This is useful for related tasks, such as move tasks, for which you often wish to view both the "from" and "to" locations at the same time. Use the Panel A and Panel B options for a floor (from the Locations drill-down list). or for a task (from the Projects drill-down list) to load a floor plan into the left or right location panels, respectively.
- Viewing Tasks by Floor. If you load a floor plan from the Location drill-down list, the program will show all restrictions and redmarks for all tasks for the current project that are on that floor.
To display locations:
- Drill-down in the Geo Location, Location, or Project lists to the location you want to see.
- Click the Display icon
 in the row for the location.
in the row for the location.A pop-up dialog asks what you want to display.
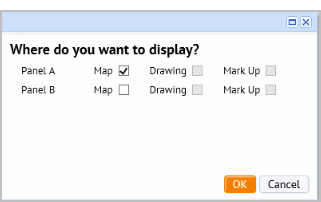
- Select to display a map, a drawing, or markup for project actions in either Panel A or Panel B.
Note: The Drawing selection is enabled only if you select a floor that has a floor plan drawing. The Mark Up selection is enabled only if the drawing has project actions that include markup.
- Click OK.
If you selected only one panel for the first location, you are able to select a different location for the other panel. This enables you to review two different locations side-by-side.
- Select the second location or project in the drill-down list, and click the Display icon
 in the row for that location
in the row for that location - Select to display a map ,drawing, or markup in the panel that is empty.
- Click OK.
The map refreshes to display your selections. .
From the Project Locations tab, after selecting a location to display on the map, you can select the statistics you want to review for the project.
The values are calculated from space and asset (equipment) requirements that are created when you run the Create Requirements action. or when you manually add requirements. Theses values are the Period 1 values for the space and equipment requirement (sb_items tables for period 1). See Creating Space Requirements for Proposed Projects, and Creating Asset Requirements for Proposed Projects.
When more than one project is selected, use the gear icon to select the statistic by which you want to compare projects. When you select a statistic, the relative size of the project markers changes to indicate the relative value for that statistic. For example, a project that has higher costs than others shown on the map will have a larger marker when you select Proposed Project Costs from the gear icon.
These values help you analyze and compare proposals based on the following costs, area, and headcount.
- Proposed Project Cost. Calculated as Baseline Capital Estimate + Baseline Expense Estimate:
- Sum Space Cost [sb_items.cost_of_space; sb_items.cost_of_furn; sb_items.cost_of_move;]
Sum eq_req_items.cost_est_baseline (for the Individual assets)
Sum eq_req_items.cost_moving (for individual assets)
Add project.cost_est_baseline (summed from the baseline costs for the project's action items)
- Proposed Project Asset Cost. Baseline Capital Estimate + Baseline Expense Estimate for asset records:
Sum eq_req_items.cost_est_baseline
Sum eq_req_items.cost_moving
Sum activity_log.cost_estimated
Sum activity_log.cost_est_cap
Where activity_log.eq_id is not null and eq_req_items.eq_id is not null for selected projects
- Project Head Count. sum of sb_items.unit_headcount where sb.sb_name = project.project_name
- Project Area. sum of sb_items.p01_value where sb.sb_name = project.project_name
When you add locations from the Locations drill-down list, you can add buildings and floors from your current inventory, or you can add locations that have been added as part of a portfolio scenario using the Space & Portfolio Planning Console. If you are adding a building from inventory, you can also add new buildings and floors from the form for adding locations.
Action items associated with locations selected from inventory
All project locations have an action item associated with them. The application automatically creates this action and assigns it the action type of PROPOSED PROJECT LOCATION. When you add a location to the project from the Location tab, and select to add the location from inventory:
- you can select a building and multiple floors.
- After you make your selections, the application automatically presents you with the Profile form for the action, filled in with location information you selected (building and floors) , and with default values for some of the fields. You can change these values as needed/
- If you do not select a floor, you can manually fill in the location information on the action's Profile form.
See Adding actions for projects
Note: You can add different types of actions (other than Proposed Project Location) when working from the Project tab. See Adding work packages and actions.
Procedure: Adding locations from inventory to the project
Note: To see a location in the drill-down list in the Locations tab, the location must have both a site and a building entered for it. If you have an existing building that does not have a site added, you can add a site using the Define Locations task.
When you add a location, you also add an action or the location.
To add a location from inventory to the project:
- From the Project Locations tab, in the lower pane, select the Location tab to see the Location drill-down list.
- Click Add at the top of the Location pane.
The Add Project Location form appears.
- Select the option button for Building Inventory. When you click OK, the Select Locations from Building Inventory form appears to select the building and floor.
- Mouse over the Building Code field and click the ellipsis to access the Select Values form for buildings.
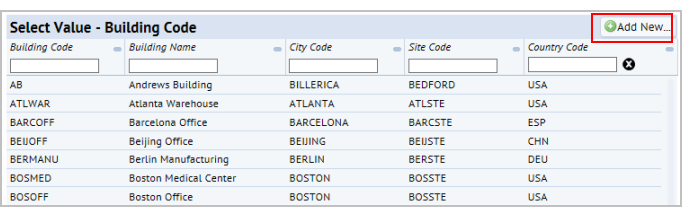
- Do one of the following:
- To add a new building to your inventory and add it to the project:
- Click Add New at the top of the list.
The form to add a new building record to inventory appears.
- Add information for the building, and click Save. Note that you must select a site for the new building if you want it to appear in the drilldown list in the Location tab,
The Select Value - Building Code form reappears.
- Select the newly added building from the list.
The record is created in the Buildings table for the building, and the building is added to the project.
- Click Add New at the top of the list.
- To add a building from inventory:
- Click a record in the list.
The Select Locations from Building Inventory form appears filled in with the building information.
- To add a floor:
- Mouse over the Floor Code field and click the ellipsis.
The Select Values form for the floors for the selected building appears.
- Note: If just added the record for the building from the Select Values form, it will not have floors. If needed, use the Define Location task to add floors for the newly added building.
- Select the floors from the list. You can add as many floors as needed.
- The Select Location from Building Inventory form appears filled in with your building and floor selections.
- Mouse over the Floor Code field and click the ellipsis.
- Click Save in the popup form.
The Profile form to add an action item for the location appears. The application fills in default values for the Action Item Status, Date Planned For, Date Calc. Completions. You are able to change these values, if needed.
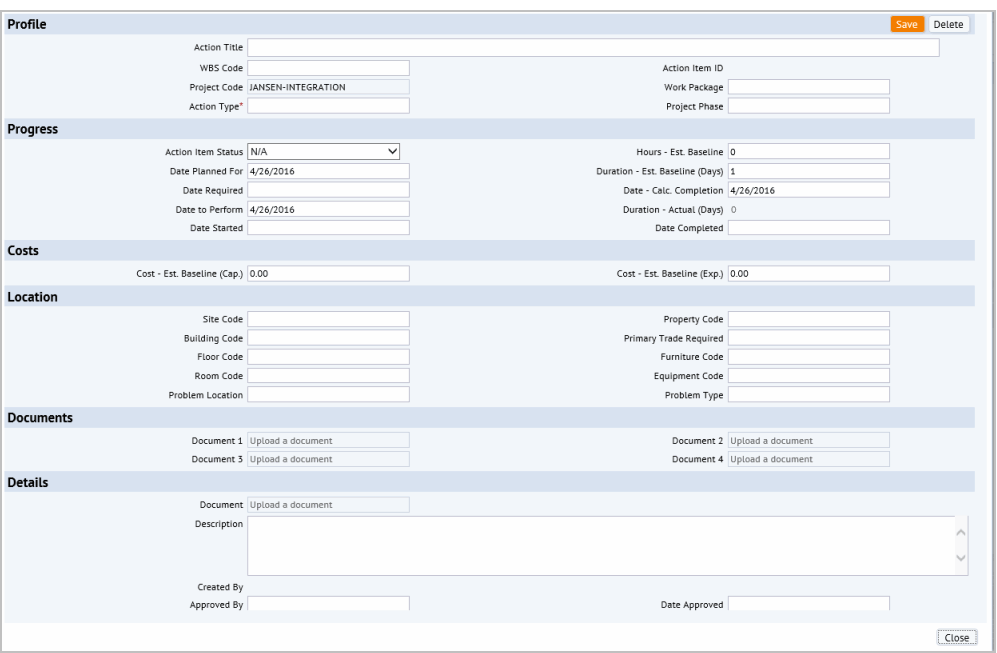
- Enter an Action Title to identify the action in lists. Enter additional information as needed. For example, you can enter the baseline costs for this action in the Cost section of the form
The Project Code is set to the selected project, and the Action Type is set to PROPOSED PROJECT LOCATIONS. These fields are read-only.
For a description of the data you can enter see, Managing Actions for Project Work Packages.
- Click Save.
- If you added the location from your inventory, clicking Save inserts an activity_log record with the following fields:
- project_id = selected project
- bl_id = selected building
- fl_id = selected floor
- activity_type = PROPOSED PROJECT LOCATION.
- If you added the location as a proposed location from a portfolio scenario, clicking Save inserts a record into activity_log with the following fields:
- gp_id – selected or created
- project_id = selected project
- activity_type = PROPOSED PROJECT LOCATION.
- If you added the location from your inventory, clicking Save inserts an activity_log record with the following fields:
Adding Proposed project locations
Proposed locations are locations that have been added to portfolio scenarios using the Space & Portfolio Planning Console.
- From the Project Locations tab, in the lower pane, select the Location tab to see the Location drill-down list.
- Click Add at the top of the Location pane.
The Add Project Location form appears.
- Select the option button for Proposed Scenario Location to add a proposed location to the project.
- Click OK, and the Portfolio Proposed Locations form appears to select the proposed building and floor location
- To add a building:
- Click the ellipsis in the Building Code field to access the Select Values form for these proposed buildings.
- Select a building from the list.
The Select Value form closes and the Portfolio Proposed Locations form appears filled in with the selected building.
- To add a floor:
- Click the ellipsis in the Floor Code field to access the Select Values form for the proposed floors for the selected building.
The Select Value form shows the floors for the selected building.
- Select a floor.
The Portfolio Proposed Locations form appears filled in with the selected floor.
An action item with the action type Proposed Project Location is created . To access this action, select the Project tab, and drill down to the project actions. Click the Details icon for the action to add additional information for it.
Note: You do not see the proposed location from the Location tab unless it has a site associated with it. You can select a site from the Profile form for the action, so that the action is shown from the Location tab.
- Click the ellipsis in the Floor Code field to access the Select Values form for the proposed floors for the selected building.
To add proposed project locations to the project.
- From the Project Locations tab, in the lower pane, select the Location tab to see the Location drill-down list.
- Click Add at the top of the Location pane.
The Add Project Location form appears.
- Select the option button for Proposed Scenario Location to add a proposed location that has been added as part of a scenario from the Space & Portfolio Planning Console.
- Click OK, and the Portfolio Proposed Locations form appears to select the proposed building and floor location
- To add a building:
- Click the ellipsis in the Building Code field to access the Select Values form for these proposed buildings.
- Select a building from the list.
The Select Value form closes and the Portfolio Proposed Locations form appears filled in with the selected building.
- To add a floor:
- Click the ellipsis in the Floor Code field to access the Select Values form for the proposed floors for the selected building.
The Select Value form shows the floors for the selected building.
- Select a floor.
The Portfolio Proposed Locations form appears filled in with the selected floor.
An action item with the action type Proposed Project Location is created behind the scenes. To access this action, select the Project tab, and drill down to the project actions. Click the Details icon for the action to add additional information for it or to edit it.
Note: You do not see the proposed location from the Location tab unless it has a site associated with it. IF needed, you can select a site from the Profile form for the action, so that the action is shown from the Location tab.
- Click the ellipsis in the Floor Code field to access the Select Values form for the proposed floors for the selected building.
Reviewing location details
The drill-down lists for Geo Locations and Locations display only those building locations assigned to the selected project. When you drill down in the Geo Location or Locations drill-down lists, you can select the Details button  for an item.
for an item.
The following shows the Site details that display when you click Details in the row for a site:
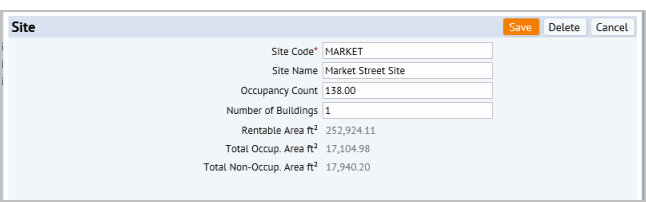
Deleting locations
From the details pop-up window, you can delete the item from the project.
When you click Delete, the following message appears:
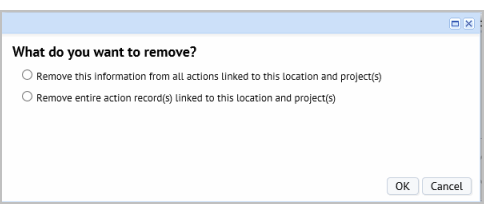
- Select the first option to remove the details from all actions linked to this location and project. This option deletes the location information from all actions for the project, but the action information remains.
- Select the second option to remove the entire action record linked to this location and project. This option removes this action from the project.
From the Project tab, you can review details for projects, work packages, and actions. You can edit information for each of these. You can also add a work package or action item, or delete them.
Note: From the Project tab, you cannot delete a project. If needed, you can withdraw a project using the Create and Edit My Projects task
If you add an action item without associated it with a work package, these items appear in the tree under the title No Work Package.
Reviewing projects, work packages, or actions:
- Expand the drill-down list to see the item for which you want to view details.
- Click the Details button
 at the level of the item for which you wan to review details.
at the level of the item for which you wan to review details. The details form for the selected item appears.
- Review the details and then, optionally, do one of the following:
- Make changes to the data and click Save.
- For work packages and action items, you can click Delete to delete the item. You cannot delete projects from this console.
When deleting a work package, you have the choice of deleting the work package only, or the work package and all its actions.
When working from the Project drill-down list, you can add any type of action, and can add work packages for actions when creating the action.
Work packages are helpful to organize actions, and are required when proposing projects, when viewing actions on the Gantt Chart, and when exporting project data to a PowerPoint presentation. However, they are not required when adding an action. Work packages can be added for an action at any time. If you add an action without adding it to an work package, it appears in the drill-down list under the title No Work Package.
If you do intend to add the action item to a work packages, you should create the work package before adding the action item. This way the work package is available for you to select when adding the action.
Drill down in the Project list to see a program's projects, a project's work packages, and a work package's actions.
Procedure: Adding work packages from the Project tab
To add a work package:
- From the lower left pane of the Project Locations tab, click Add, and then select work package from the menu.
The Work Package Profile form appears.
To see a description of the data you can enter for the work package, see Adding work packages from the Project Dashboard
Procedure: Adding actions for projects
When you add a location you also add an action that has the type Project Location. This enables you to track this location in the project.
To add project locations and actions.
- From the lower left pane of the Project Locations tab, select the Project tab.
- Click Add at the top of the Project tab.
The Profile form for adding an action appears.
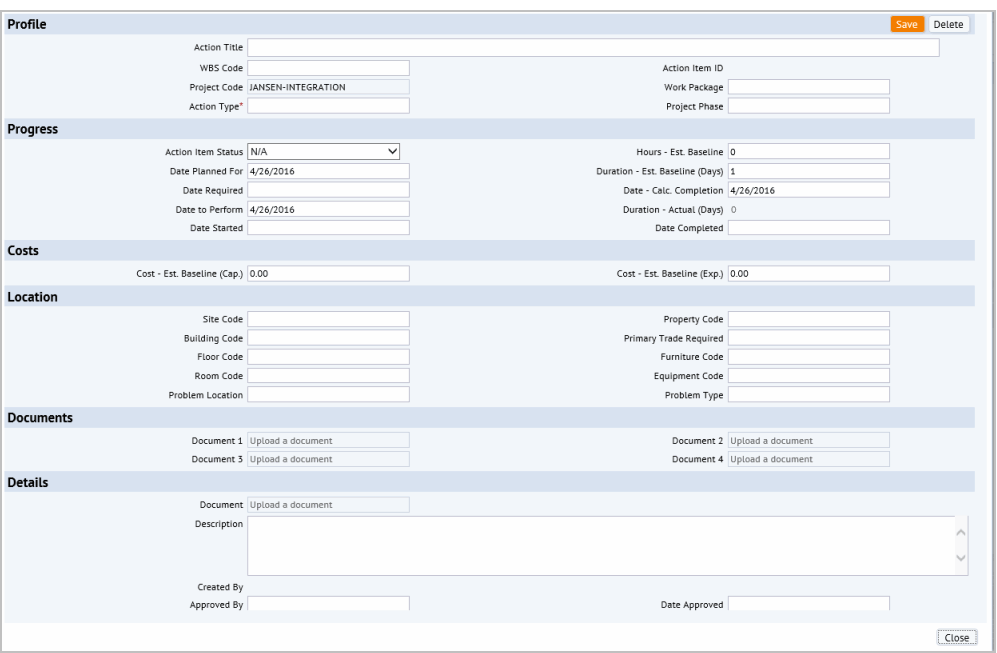
- Enter the following fields: For a complete description of the data you can enter, see Managing Actions for Project Work Packages
- In the Profile section, enter the following:
Action Title to identify the action.
Action Type. Action types enable you to locate and report on actions. You can also associate a document with an action type, so that the document is always accessible for actions having this type.
Project Phase. You can locate and report on this action by the Project Phase it is associated with.
- In the Progress section, enter the Duration - Est. Design (Days) - your estimate of the time to complete the action, if this information is available to you. By default, 1 is entered as a placeholder.
- In the Costs section, enter the Cost Est. - Baseline (Exp) and Cost Est. - Baseline (Cap) for this action, if this information is available. These action costs are rolled up to the project level and shown in the Cost- Est. - Design (project.cost_est_design) field for the project.
- In the Location section, enter the Site / Building / Floor / Room / or Equipment Code for the location, according to the level of detail you require.
- In the Details section, enter the person the action is assigned to.
- Click Save.
- In the Details section, you can now check in a document by clicking the Check In New Document button. This button appears after saving the action.
When you click Save.
- If you added a work package for the action, the action now displays under its work package in the Project drill-down list.
- You can add markup for the action. See Adding or Editing Mark-ups for project actions
- If you add a work package for the action, you can view the action on the Gantt chart to add details, such as cost and schedule information. You can also use the Gantt chart timeline to set the schedule. See
- Estimating Design Schedules.
From the Geo Location, Location, or Projects tab, you can add markup to further illustrate project actions. For example, you can add redlines and highlights to clarify the 'to' and 'from' locations for a move. The markup you add does not affect the database record or floor plan drawing; the markup is used for your planning purposes only.
Note: To see a floor plan in the PowerPoint presentation generated from project data, the floor plan must have a markup, the markup must be in the doc4 field of the Action Items table (activity_log), and the Action Item record must be assigned to a work package.
Note: If you export and import markup in and out of the project, you must export both the activity_log record and the afm_redlines record. See Exporting and Importing Mark-ups.
Mark-ups can include:
- Highlights
- Redlines
- Background highlights
To add markup:
- Do one of the following:
- From the top of the Projects tab, click Markup. You might need to expand the Projects tab by clicking and dragging its edge to see the Markup button.
- From the Geo Locations or Locations tab, drill down to the floor level, and select Markup for the floor. The Mark Up button appears only if you have created an action for the floor. You can create additional actions for the location from the Action Items (for Markup) form, but a location must have an initial action for the Markup button to appear in the Geo Location or Location drill-down lists. See Adding project locations and actions from the Location drilldown.
The Action Items form shows the action items for this location.
- Do one of the following:
- Select Create Mark Up in the row for the action item you want to create mark up for.
- Select Edit Mark Up in the row for the action to edits its markup. This button appears only if there is an existing markup (afm_redlines record.)
The Mark Up Action Item form appears.
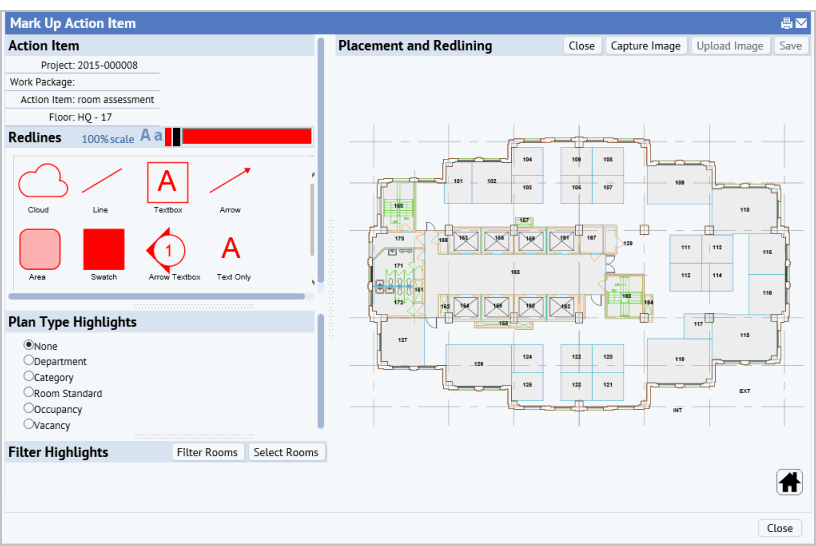
See Marking Up Images and Floor Plans for details on how to use the markup tool.
Note: To see a floor plan in the generated PowerPoint presentation, the project must have a work package assigned, the floor plan has to have a markup, the markup must be in the doc4 field of the Action Items table (activity_log), and the Action Item record must be assigned to a Work Package
To generate a PowerPoint presentation from your project data:
- From the top of the Geo Location or Project drill-down lists, click the export to PowerPoint button.

A job runs that creates a PowerPoint presentation based on the data entered for the project.
- Select to open the project, or to save the project to your system
See Generating PowerPoint presentations from the Enterprise Asset Consoles for details on what is included in the PowerPoint,