Archibus SaaS / Maintenance / Corrective Maintenance / Maintenance Console
Corrective Maintenance / Maintenance Console
Preventive Maintenance / Maintenance Console
Maintenance Mobile App
Approve and Reject Work Requests
The SLA governing a work request might require that a work request be approved before it can proceed to the next step in the workflow. The SLA can include any of the following types of approval steps:
| Approval Step | Description |
|---|---|
| Approval (Edit and Approve) |
When the work request has the Requested status, an employee, craftsperson, or vendor might have to provide an initial approval for the work. This type of approval always includes the ability to edit work request details if needed. For example, you might want to change the Description or Problem Type to more accurately reflect the work and to ensure that the work is properly assigned. You can also change the division and department for the work. |
| Confirmation approval | A Manager, Facility Manager, or Financial Manager might be required to provide an additional confirmation approval for work when it is requested. This approval occurs after the initial approval, and does not include the ability to edit the request. For these approvals, you enter only your comments when approving or rejecting the work. |
| Estimation or schedule confirmation approval | For some work, you might need to provide a confirmation approval for an estimate or schedule. In these cases, the Approve button appears for a request that has been Assigned to a Work Order, or that has been Approved (if you are not using work orders). The Approve button will not be enabled until the Estimation or Scheduling step has occurred. As this is a confirmation approval, you are not able to edit the work request when you approve or reject it, but you can add comments. |
Tip: A work request includes the Approve button only if the approval is required. The Approve button has a star to remind you that it is required. So, whenever you see the Approve button, this step must be done to advance the work to the next step. If the Approve button has a stop icon, it means that this is a confirmation approval and that the step the approval is confirming has not yet been completed (Estimate or Scheduling step). Once this step has been done, the Approve button becomes enabled.
Tip: You cannot cancel a work request once it has been approved. After approval, if needed, you can stop a work request. See Canceling and Stopping Work
Tip: You can approve a group of work requests at once, but when approving multiple requests, you can add only comments, and you must add the same comment for all the requests. When approving a single work request, if the approval is the initial approval when the work is first requested, you are able to edit information for the request, such as the account, division, department, Description and the Problem Type, before approving it. Confirmation approvals (whether they are confirming the initial approval or a scheduling or estimation step) never include the ability to edit the request.
About rejecting work requests
If an approver rejects a request using the Maintenance Console, the system sustains the work request by returning it to the requestor. In this way, requestors can add detail to a request and resubmit it, and estimators and schedulers can also revise their earlier work. This process is more efficient than having to close a rejected work request and have the client resubmit a new one.
A work request that is in the Rejected status and is awaiting the action of a step completer (such as Estimator or Scheduler) can be edited or canceled by the Supervisor.
Note: When you reject a work request, this action does not save any changes that you as the approver make. Instead, the approver should enter Comments that let the requestor know what changes need to be made before re-submitting the request.
Viewing the history for workflow steps, such as Approval
The action buttons in the Maintenance Console guide you through the steps that a work request requires. If you want to see the workflow steps for a request and who must perform them, click on the Work Request Code in the grid to access the Work Request form. In the Other Details tab, expand the History section. You will see the required workflow steps that have been completed, those that are pending, and the order of the steps.
Reject work requests
When working from the Maintenance Console, if a work request has a confirmation or edit and approve workflow step, you have the option to reject the work.
-
Confirmation steps - Give the ability to approve some aspect of a work request, but do not include the ability to edit the request when the approval is given. You can add the following types of confirmation steps to an SLA:
- Approval. When a work request has the Requested status, you can set up a Confirmation step that includes the ability to approve (but not edit) the request. Confirmation approvals can be manager approvals, facility approvals, or financial approvals.
- Estimation or Scheduling. When a work request is either Approved or Assigned to a Work Order, you can set up a confirmation step that includes the ability to approve the estimate, or approve the schedule. The SLA would also need to include the estimation or scheduling step that is being confirmed.
-
Add Edit and Approve step - You can define an Edit and Approve step for Corrective Maintenance work that has the Requested status. An Edit and Approve step enables the approver to edit the request information as well as to approve it. For example, the approver could clarify or modify problem type, description, and other request fields, so that the request gets routed to the right work team. Edit and approve is also used to approve work that may be optional or incur high expense, such as painting an office, or it can be used for work that must have a priority set by a manager.
If you reject a request, it is not archived, but instead is returned to a prior step and / or status. This gives the person who submitted the request, estimated it, or scheduled it the opportunity to make changes and resubmit the request. As the Approver, you also have the option to cancel the request if you don't want the requester, estimator, or scheduler to have a chance to resubmit the request.
Note: Approvers cannot reject work requests in bulk. You reject work requests when working with a single request.
Working from the Maintenance Console
You can approve a single request or multiple requests at once. However, you can edit a request before approving it only when working with a single request. When approving multiple requests at once, you can enter only comments and the comments must be the same for all requests.
See also: Maintenance Console: Overview
Procedure: Approve or reject work requests that have an edit and approve step
Note: When approving a request, any changes that the approver makes to the request parameters will only be saved when the approver clicks the Approve button.
- In the Requested group or in the Assigned to Work Order group, select a request that you want to approve.
- Click the Approve button at the top of the Console. The Approve button will be available if the requests have an SLA that requires an edit and approve step, and the approval has been assigned to you.
- The full form for editing the request details appears.
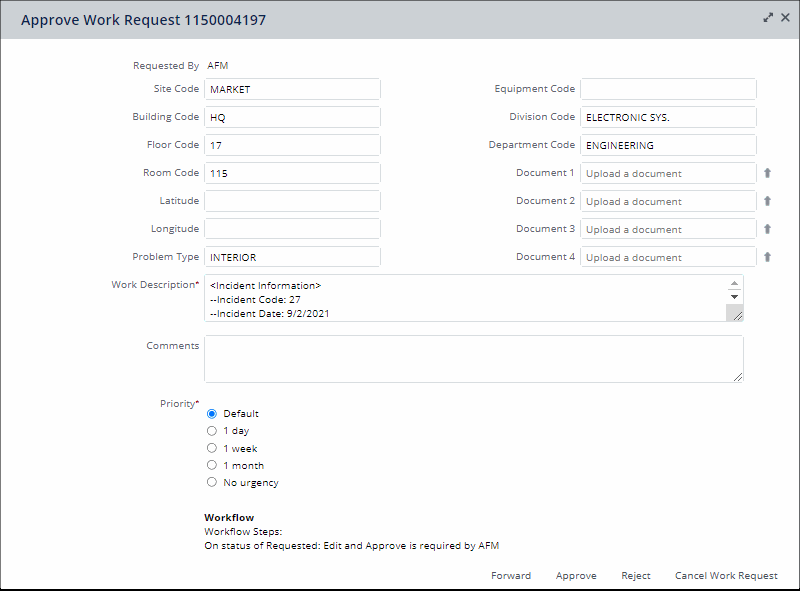
- Make changes as needed. For example, you can change the Problem Type or Description to ensure that the work is routed correctly. You can also change the account, division and department for the work.
- Optionally, enter comments that support your decision in the Comments box.
- Do one of the following:
- To approve the request, click Approve.
The request is routed through the system based on its governing SLA, and is no longer shown in your queue for approval. Some possible actions are:
sent to another employees' queue for estimation or scheduling.
- sent to a supervisor's queue to be assigned to a work order
- sent to a financial or facility manager for a second approval to confirm the initial approval
- To reject the request, enter Comments that let the requestor know what changes need to be made to the request, and click Reject. When rejecting a request, the Comments are required. Comments are the only field that is saved when you reject a request. If you happen to make other changes before rejecting, these changes will not be saved.
The system returns the request to a prior status or step. See Rejecting or Canceling Work Requests from the Maintenance Console.
- To approve the request, click Approve.
Procedure: Approving, rejecting, or canceling work requests that have a confirmation approval
Confirmation approvals include the ability to approve or reject the work, but without the ability to edit the request.
To approve, reject, or cancel work when there is a confirmation approval:
- From the Maintenance Console, select the work request and click Approve.
- The Approve work request form appears.
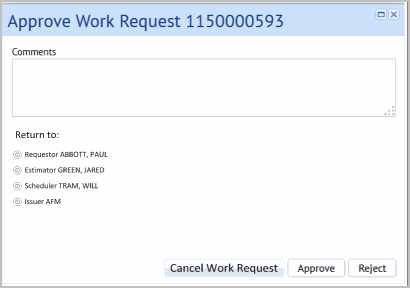
- Do one of the following:
- To approve the work, enter comments and click Approve. The work advances to the next workflow step.
- To reject the work, select the user to whom you want to return the work, enter your comments that help the person receiving the returned request understand what information is needed, and click Reject.
- To Cancel the work, click Cancel Work Request. The work is archived.
Working from the Maintenance mobile app
Procedure: Approving or rejecting a single request
Note: When approving a request, any changes that the approver makes to the request parameters will only be saved when the approver clicks the Approve button, and syncs the device.
- From the Requested screen, tap the request.
The Approve Request screen appears.
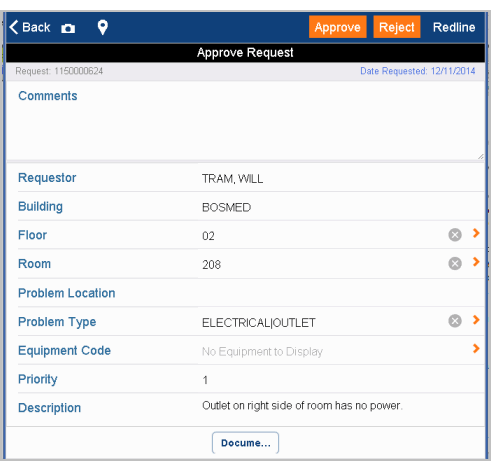
- Make changes as needed. You can change the location or Problem Type.
- Enter comments to support your decision by tapping in the Comments box, entering your comments in the screen that appears, and tapping Apply.
- On the Approve Request screen, tap the Approve or Reject button at the top of the screen.
Procedure: Approving or rejecting multiple requests, adding only comments
- Tap the check marks for multiple requests, and then tap the check mark at the top of the screen.
- Tap Approve from the menu.
The abbreviated Approve form appears. This form has only the Comments field.
- Tap the Comments box, enter comments to support your decision, and tap Apply.
- Tap the Approve or Reject button
Back to
Working from the Maintenance Console or from the Maintenance Mobile App: Overview