Archibus SaaS / Maintenance / Corrective Maintenance / BIM Viewer
Maintenance / Corrective Maintenance / Supervisor / BIM Viewer
Assets / Assets / Asset Manager / BIM Viewer
Assets / Enterprise Assets / Facility Asset Manager / BIM Viewer
Search for Rooms and Locate them in the BIM Model
Use the BIM Viewer's filter to search for rooms that meet criteria that you specify. For example, you might search for all rooms of a certain category.
Once you process your search, the Rooms list on the left lists rooms meeting the search criteria. From the Rooms list, you then select a set of rooms on the same floor to see these rooms depicted in the model.
Note: The following examples use the default highlight color of blue and selection color of light blue. You can set the color for selecting and highlighting items using the BIM Viewer Settings command.
Search for Rooms and Show them in the Model
-
Load the BIM Viewer and use the Buildings command to load a model within which you want to search.
-
Move to the Rooms tab.
-
In the filter at the top of the view, enter the values by which you want to search for rooms in the loaded model. Click the More button to show additional fields. When you first load the model, the filter updates to complete the selected building and site so those fields will already be completed.
-
Once you have specified your search criteria in the filter, click Show.
-
The Rooms pane lists the rooms in this model that meet the restriction.
-
The rooms are grouped by floor and include a count of rooms meeting the restriction.
-
-
To see all the rooms meeting the restriction in the Viewer, in the Rooms list click the checkbox next to a floor grouping. This selects the checkboxes of the individual rooms listed for the floor. Click View Rooms.
-
The BIM Viewer displays the floor plan and highlights the rooms meeting the restriction.
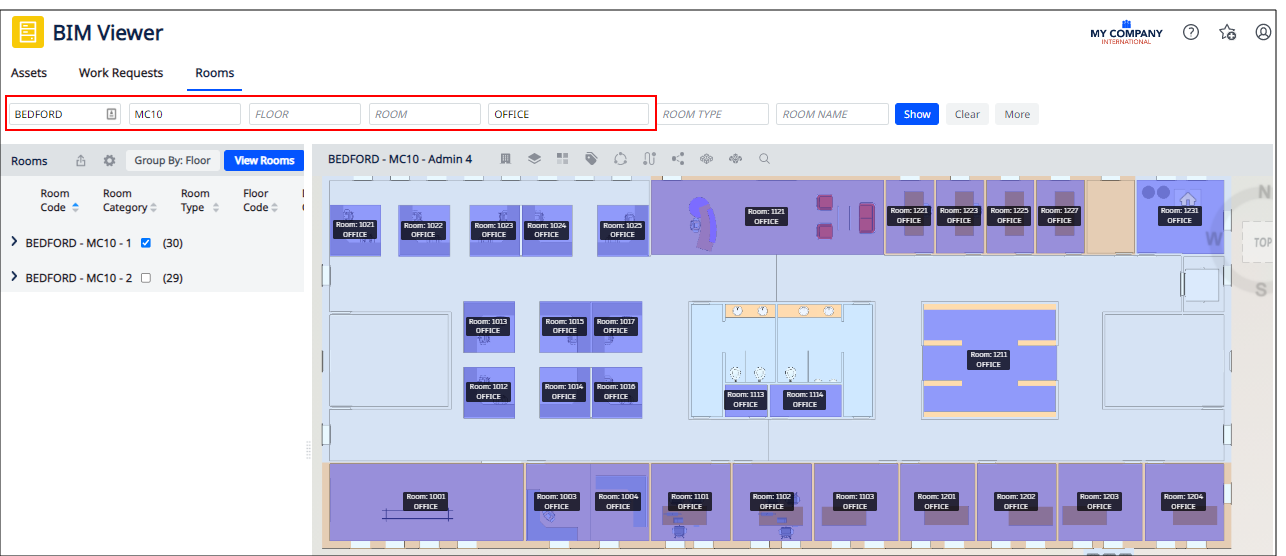
-
-
You can also work with an individual room or set of rooms. This is depicted in the image at the top of this topic. In the Rooms list, expand the floor groupings and select the checkboxes for one or more rooms on the same floor. Click View Rooms.
-
If the rooms are represented in the model, the viewer shows the floor plan and highlights the selected rooms, as shown below. In the below image, the user zoomed into better see the rooms; clicking View Rooms does not automatically zoom the floor plan.
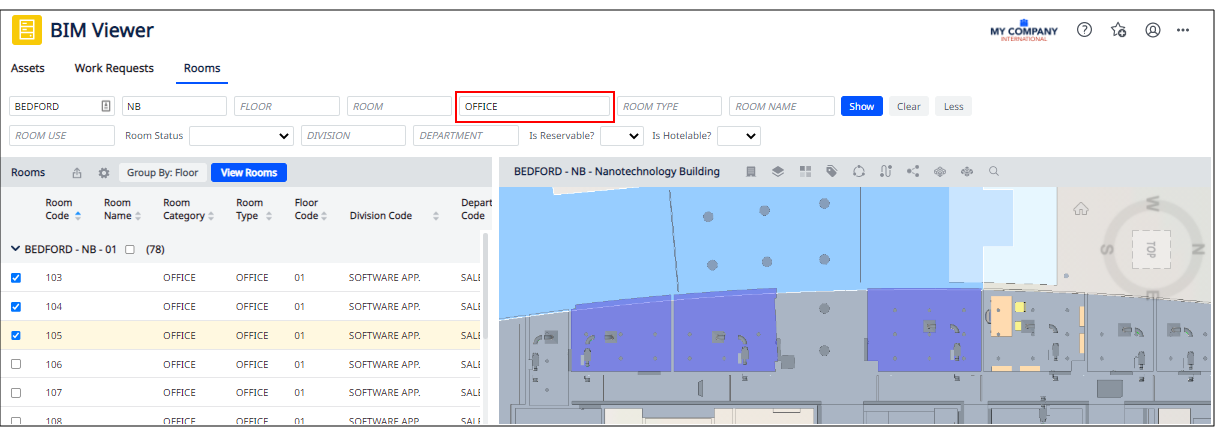
-
You can click on a highlighted room in the model, and its details appear in the pop-up Room Details form. See Review and Edit Room Details.
-
Search for a Specific Room
When you search for a specific room, you must select it in the rooms list to see it the model. Follow this procedure:
-
Load the BIM Viewer and use the Buildings command to load a model within which you want to search.
-
Move to the Rooms tab.
-
In the filter at the top of the view, complete the Floor and Room fields to specify the desired room.
-
In the filter, click Show.
-
The Rooms pane lists the room in this model that meet the restriction.
-
-
Select the checkbox for the room.
-
If the room is represented in the model, the viewer loads this floor plan and highlights the room.
-
You can click on the highlighted room in the model, and its details appear in the pop-up Room Details form. See Review and Edit Room Details.
-
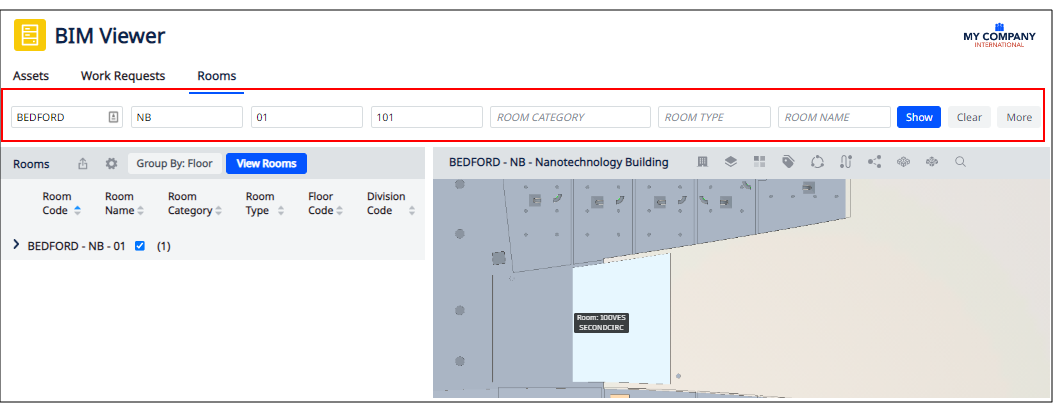
Clear a Search
Clearing a restriction from the Rooms tab has a unique behavior.
When working with the Rooms tab, you work with one building at a time; therefore, when you clear the filter, the application cannot tell what rooms to load in the Rooms list since the Building Code is required and has been cleared.
Therefore, when you click Clear in the filter, you receive the following, as shown in the below image:
-
In the Rooms list, the records no longer display.
-
In the Viewer pane, the rooms are no longer selected and the Viewer shows the Top view of the building.
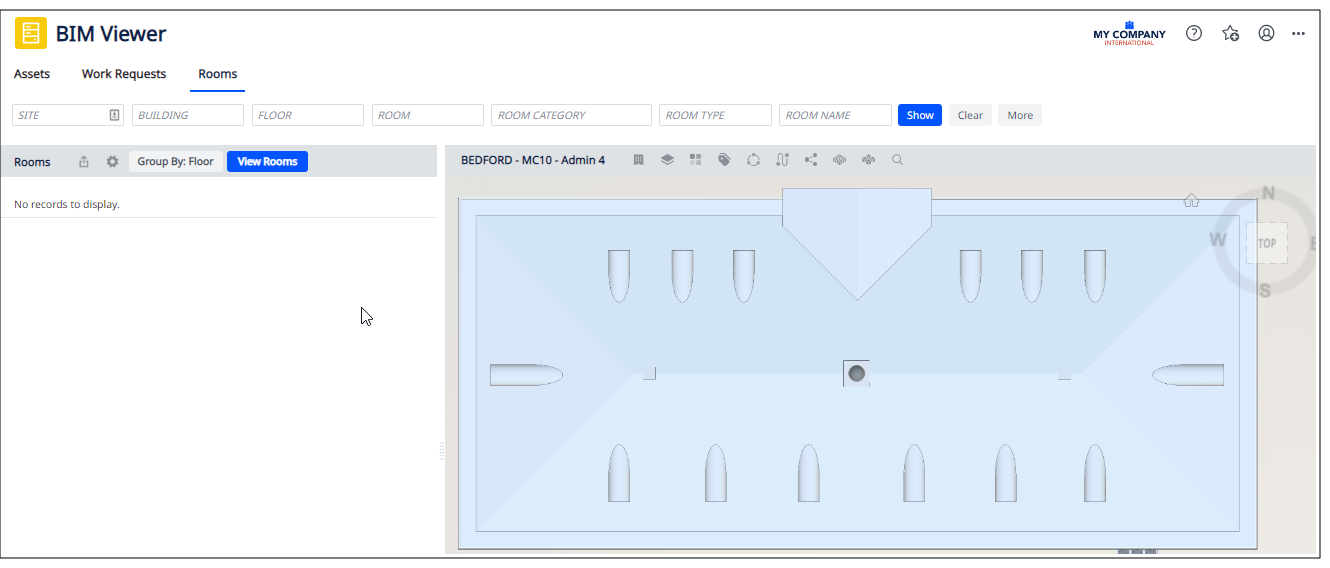
Therefore, you must follow this procedure to clear the restriction and reload the floor plan:
-
In the Filter, click Clear.
-
Reload the model by selecting it from the Buildings command on the toolbar. The Rooms pane now displays the model's rooms, grouped by floor.
-
In the Rooms list, select the checkbox next to the floor you wish to examine and click View Rooms.