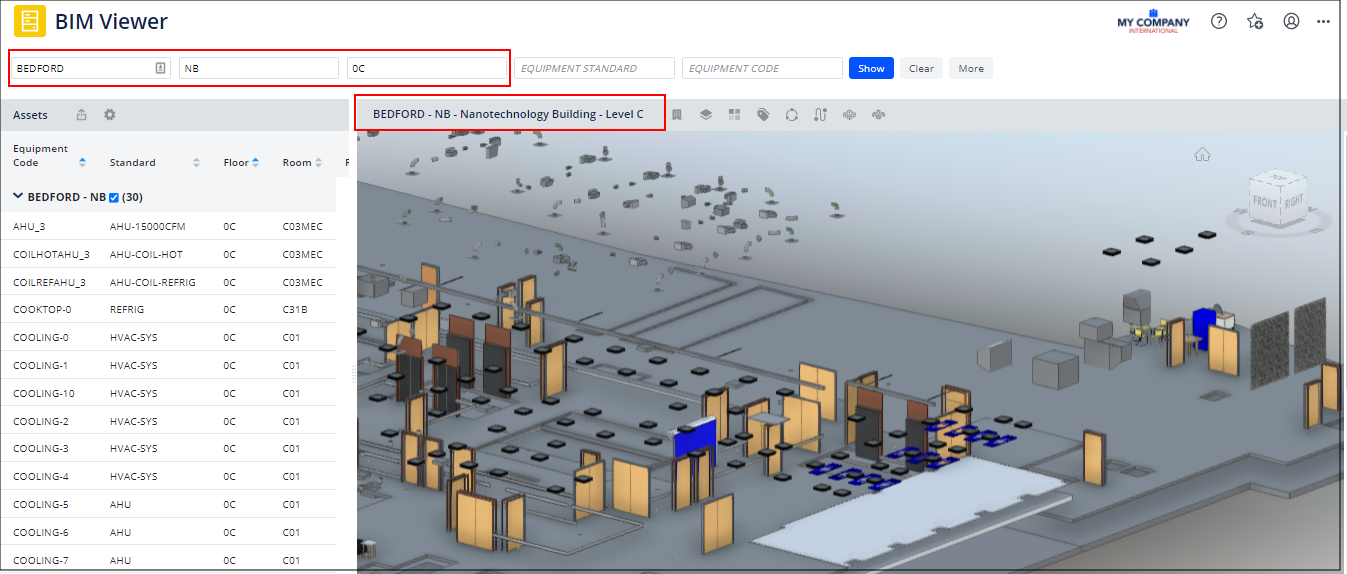Archibus SaaS / Maintenance / Corrective Maintenance / BIM Viewer
Maintenance / Corrective Maintenance / Supervisor / BIM Viewer
Assets / Assets / Asset Manager / BIM Viewer
Assets / Enterprise Assets / Facility Asset Manager / BIM Viewer
Load a BIM Model
To load a 3D rendering of the building with its equipment into the Viewer pane, use these methods. Once you load the model, you can adjust its display by zooming, panning, and so on.
This topic has the following sections:
Note: Depending on your site's authentication method, you might need to first sign in with your Autodesk credentials. If your model is not listed, it is not linked to Archibus. See BIM Onboarding (System Management Help).
Note: In the sample HQ project, building MC10 is represented by a BIM model but does not contain any equipment records. You can load the MC10 model and use the viewer tools to measure it, explode it to components, and so on. See the commands discussed in Control the Display of the BIM Viewer. Building MC is also useful for exploring the space inventory, as this model loads quickly because it does not contain as many records as building NB.
Note: To review demonstration BIM models that contain assets that are stored in the Equipment table, work with building NB in the HQ sample project. Note, however, that not all equipment in the NB model is registered in the Equipment table.
Use the Buildings Command to Load a Model
From the Buildings icon in the ribbon menu, you receive a list of buildings in the project that are BIM models and that are cataloged in Archibus.
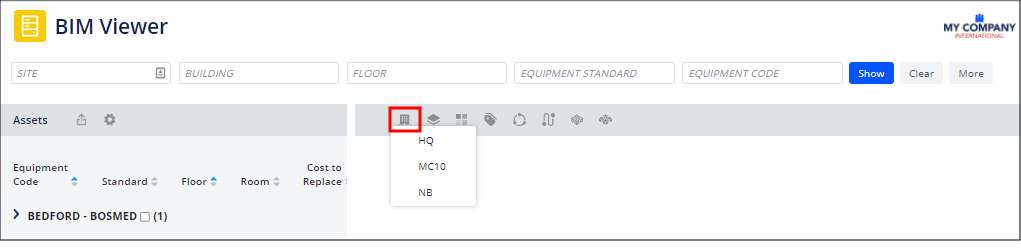
Procedure
-
Click the Buildings icon, located above the Viewer pane.
-
Select a model from the drop-down list.
-
The model loads in the Viewer.
-
The heading in the viewer updates to list the name of the selected building.
-
The filter at the top of the BIM Viewer updates to reflect the building you selected
-
At this point, as shown below, the Viewer pane displays the model but does not focus on any of its elements.
In the Details pane on the left, you must select the checkbox for the building and click View Assets to have the model display equipment .
Or, you can expand the grouping to show all assets and then select the checkboxes of individual equipment records and click View Assets to have the model display these elements.
The same procedure applies if you are working on the Rooms tab, except the button is View Rooms and you view rooms in terms of floors and not the entire building.
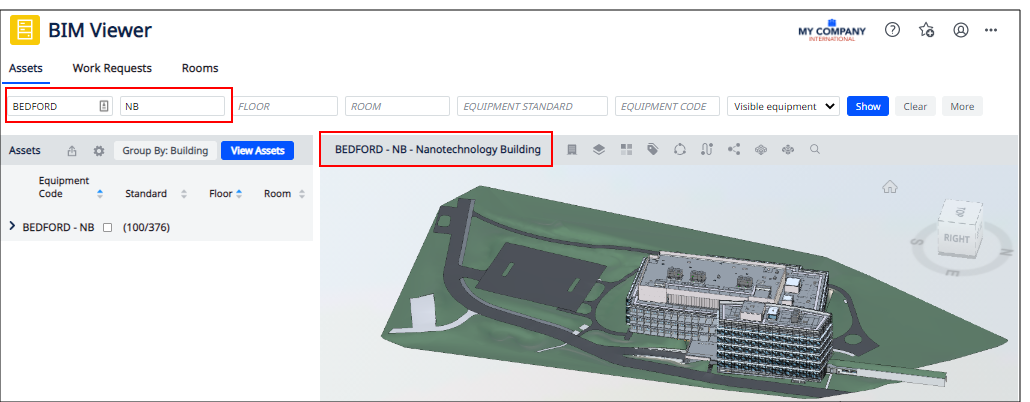
-
-
By default, the Assets tab will be active. You can move to the Work Requests tab to examine equipment with active work, or move to the Rooms tab to examine the model's rooms.
Use the Projects Lists to Load a Model

Autodesk Construction Cloud (ACC) and BIM 360 users who have access to hubs or ACC instances of other organizations are accustomed to accessing the desired model by browsing to the project. If you have several models split between many projects, you can use the Project List command to access all BIM models by navigating through your list of Autodesk projects. The Project List command includes all models to which you have access -- not just those models cataloged in Archibus.
This feature is available for those customers using a generic Autodesk account or those who sign in with their Autodesk account. The feature supports multiple Autodesk Construction Cloud and BIM 360 hubs.
-
Autodesk Construction Cloud (ACC) 360 users see one or more folders for each project.
-
Non-BIM 360 users see the list of models from their Forge bucket.
Autodesk Construction Cloud and BIM 360 users with access to many models will find the Project List handy because it:
-
provides a familiar way for finding models by navigating through Autodesk projects rather than by scrolling through a non-descript list of model names.
-
improves performance for customers with many projects and models. You do not need to wait while the BIM Viewer loads the complete list of tens or hundreds of models stored in the repository.
-
streamlines navigation through Autodesk projects, providing you with more control over building models and views.
When you have click the Projects List icon you will see a list of files that include RVT, DWG, IFC, and PDF file types.
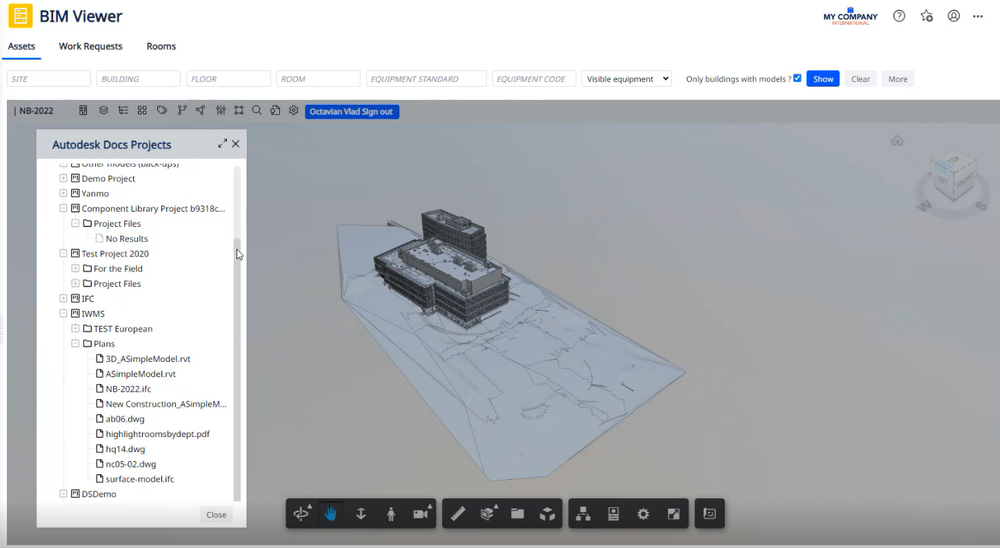
For example, if you select a PDF then this file will display in the viewer. In this example the file contains a floorplan but you can store your construction PDF documents in the Projects Lists too.
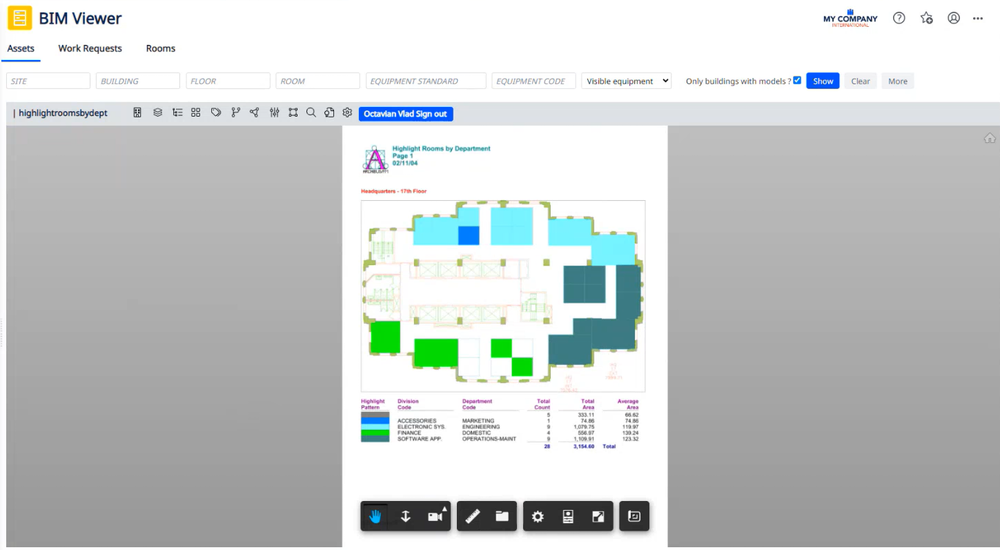
Or in another example, the CAD file is selected you can view the floorplan.
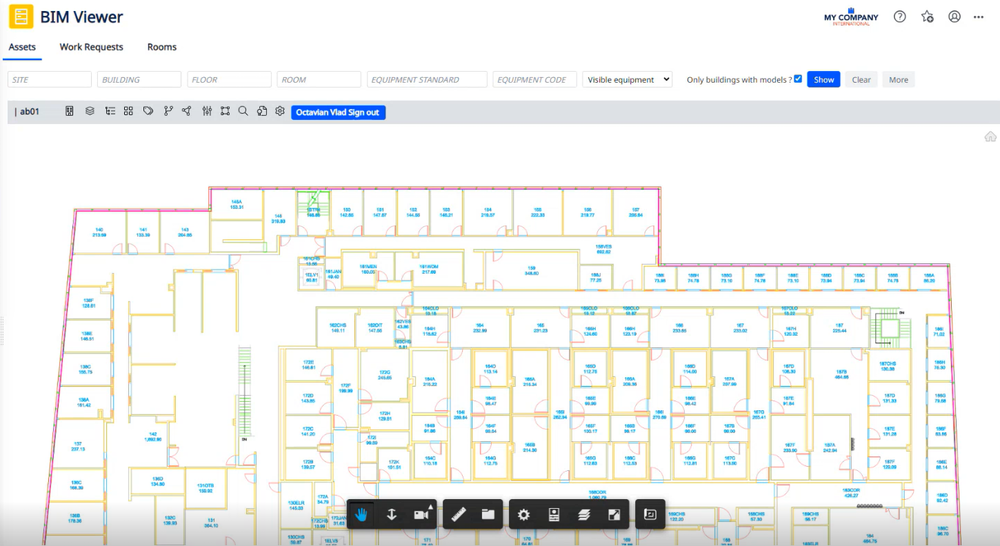
Use the Details Pane to Load a Model
You can also load a model by selecting records from the Details pane on the left of the BIM Viewer.
Assets Tab
When you load the BIM Viewer, the Assets tab is selected by default.
Whereas the Buildings drop-down lists only buildings that are represented in models, the Assets tab can list all buildings in the project regardless of whether or not they are represented with models. The "Only Buildings with Models?" option in the filter (set by default) restricts the Assets pane to only buildings represented with models; this option is selected by default.
From the Assets pane, you can drill down to see a listing of all equipment in each building.
To load a model:
-
Load the BIM Viewer. In the Assets panel on the left, locate the building whose assets you want to examine.
-
Click on the checkbox for the desired building and click the View Assets button. For example, in the below image, click on the check box next to BEDFORD-NB.
-
If the building is not represented with a model, you receive a message that there is no BIM model for this building.
-
If the building is represented with a model, the model loads in the Viewer pane. The assets are highlighted in blue.
-
The heading in the Viewer updates to list the name of the selected building.
-
Note that the filter does not update to reflect the selected building, as it does when using the Buildings drop-down menu.
-
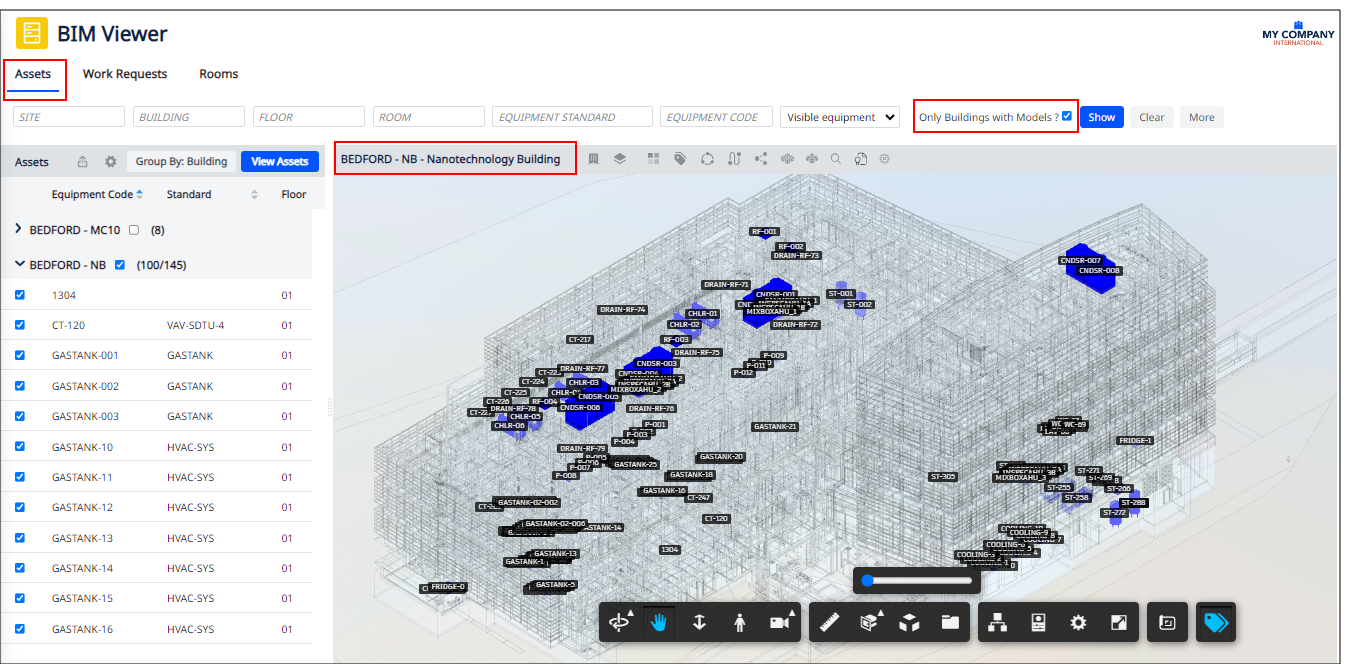
Work Requests tab
If the Work Requests tab is selected, the Active Work for Assets details pane displays and lists the buildings containing equipment that has active work. Depending on the "Only Buildings with Models?" option in the filter , the list includes both buildings represented by models and those not represented by models.
From the Active Work for Assets pane, you can drill down to see a listing of all equipment with active work in each building.
To load a model:
-
Load the BIM Viewer. Move to the Work Requests tab. In the Active Work for Assets panel on the left, locate the building that you want to examine.
-
Click on the checkbox for the desired building. For example, in the below image, click on the check box next to BEDFORD-NB.
-
If the building is not represented with a model, you receive a message that there is no BIM model for this building.
-
If the building is represented with a model, the model loads in the Viewer pane. The Viewer pane highlights the assets that have active work.
-
The heading in the Viewer updates to list the name of the selected building. Note that the filter does not update to reflect the selected building, as it does when using the Buildings drop-down menu.
-
Expand the building list, and you will see the active work requests for the assets in the building.
-
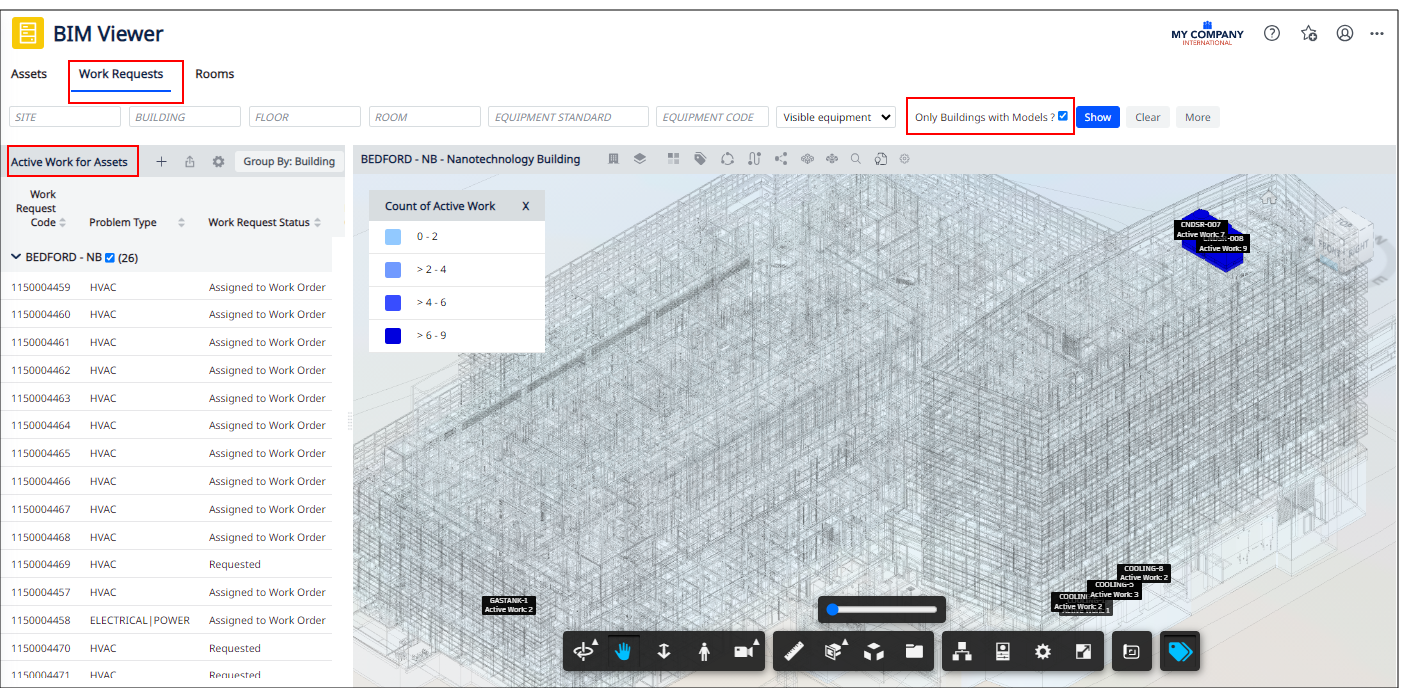
Rooms Tab
Unlike working from the Assets and Work Requests tabs as described above, when you do not have a model loaded and you move to the Rooms tab, the Details pane does not list any data.
When the Rooms tab is active, you can load a model by using the Buildings command as described at the top of this topic. You can also load a model by completing fields in the filter to access a list of rooms; however, unlike working with the Assets tab and Work Requests tab, you must specify a building in the filter.
For example, as shown below, you can complete the filter with building NB and a Room Category of OFFICE. The BIM Viewer loads the model for building NB and in the Details pane displays the rooms that are categorized as OFFICE. The rooms are automatically grouped by floor.
Next, select a floor checkbox to load one of the model's floor plans. You can view only one floor plan at a time.
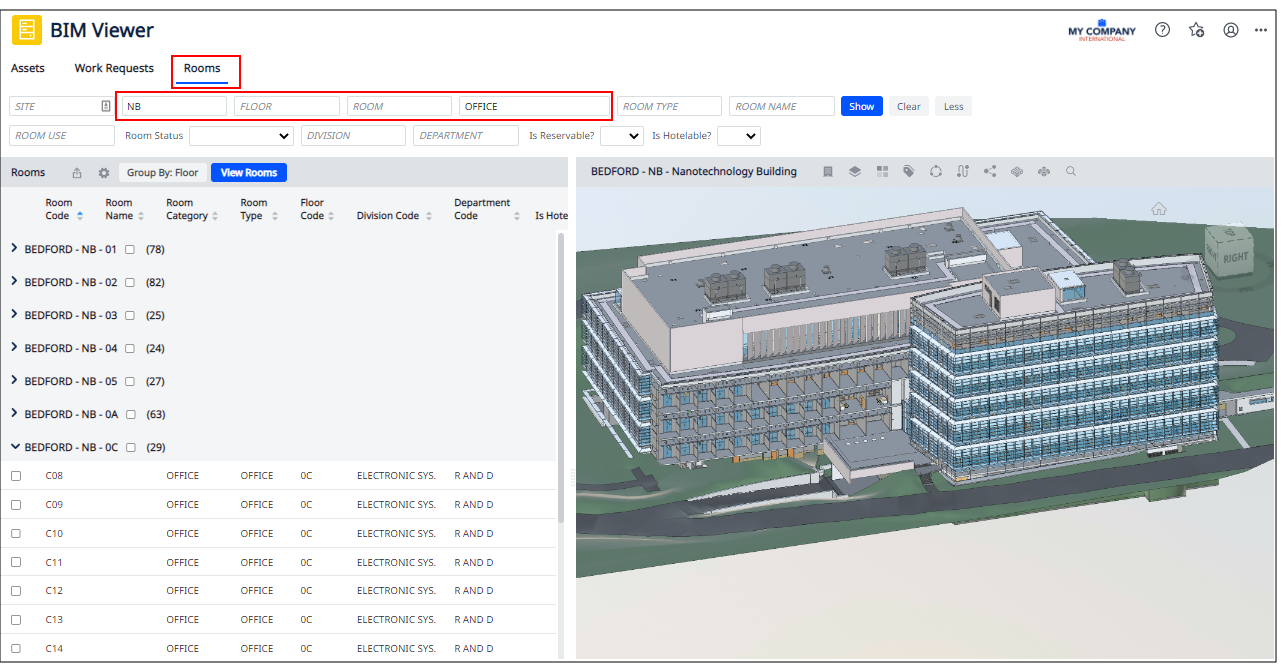
Load a Floor (Level)
Once you load a model with either of the above methods, you can use the Level command to see the individual floors (levels) within the building.
-
In the toolbar in the viewer pane, click the Levels icon.
-
From the drop-down list of levels in the building, click on the desired level. For example, click on Level C.
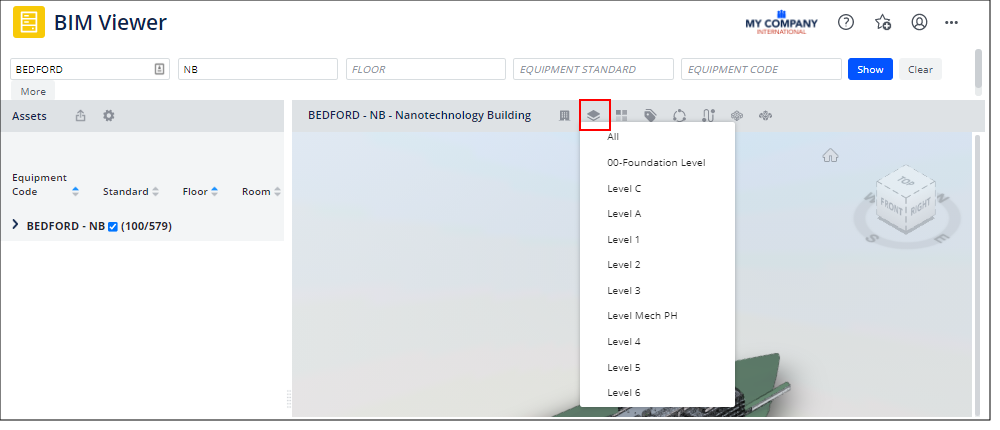
-
The selected level loads in the viewer pane. The filter and viewer title update to reflect the selection. The Assets panel now lists only equipment found on this level; in this case, 30 items for Level C.