Archibus SaaS / Maintenance / Corrective Maintenance / BIM Viewer
Maintenance / Corrective Maintenance / Supervisor / BIM Viewer
Assets / Assets / Asset Manager / BIM Viewer / BIM Viewer
Assets / Enterprise Assets / Facility Asset Manager / BIM Viewer
Locate Assets in the BIM Model
One of the main advantages of working the BIM Viewer is the ability to locate an asset within terms of the overall model. Use these procedures to have the viewer indicate an asset within the BIM model.
Note: In the below images of located assets, you will notice that the located assets are different shades of blue. For example, the pumps in the second image are a lighter blue than the refrigerator or drains. This is because of the grey lines that overlap the pump assets. If you turn off ghosting, you will notice that all located assets are the same shade of blue.
Note: The following examples use the default highlight color of blue. You can set the color that the View Assets command uses to highlight assets using the BIM Viewer Settings command. This command also controls how closely the Viewer zooms into the assets that you locate.
This topic has the following sections:
Locate a Specific Asset by Searching for It
If you know the identifying Equipment Code of a particular item, you can locate it in the model by searching for it.
-
Load the BIM Viewer, and in the filter at the top of the view enter the item's identifying value in Equipment Code. To locate items represented in models, retain the default setting for the filter's Visible Equipment toggle.
-
The Assets pane lists the building housing this item.
-
Since there is only one item returned in the search, you can click on the checkbox for the building as this selects the equipment item's checkbox as well. Or, expand the list and click on the equipment checkbox. Click View Assets.
-
The Viewer loads the model, zooms into it, and displays this item in blue. If the item is not represented in a model, you receive a message stating so.
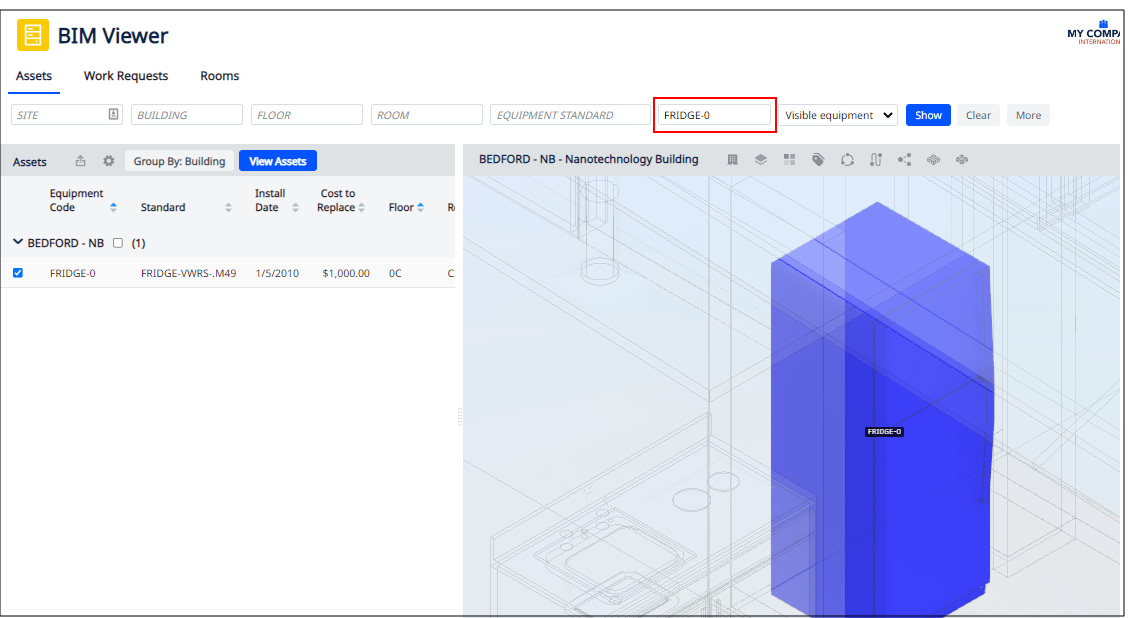
Locate Multiple Assets by Selecting them from the Assets List
-
Load the BIM Viewer. Depending on the information that you have at hand, you can take a few approaches.
-
Search for assets using the filter. To locate items in the model, typically you will want to accept the default setting for the filter's Visible Equipment toggle.
-
If you know the building in which the assets are located, you can load the model using the Buildings command.
-
If you do not have filter criteria, in the Assets pane you can review the list of assets and select assets from the list.
-
-
In the Assets list, expand the Building groupings to see individual assets.
-
Click the checkboxes of one or more equipment items located within the same building. Click View Assets.
-
If one of the selected items is not represented in a model, you receive a message informing you so.
-
If the assets are represented in a model, the BIM Viewer loads the model in the Viewer pane (if not already loaded) and zooms into the selected assets. You can zoom out if you wish to view the assets in terms of the overall model.
-
The Viewer presents the assets in blue and the rest of the model in a translucent model (known as a "ghosted" mode) so that the other building components do not distract from the selected assets.
-
For example, in the below image, the user has loaded a model and searched on equipment of Equipment Standard PMP-1200-BM. In the Assets panel, the user selected some assets and clicked on View Assets; the Viewer has zoomed into these items and displayed them in blue.
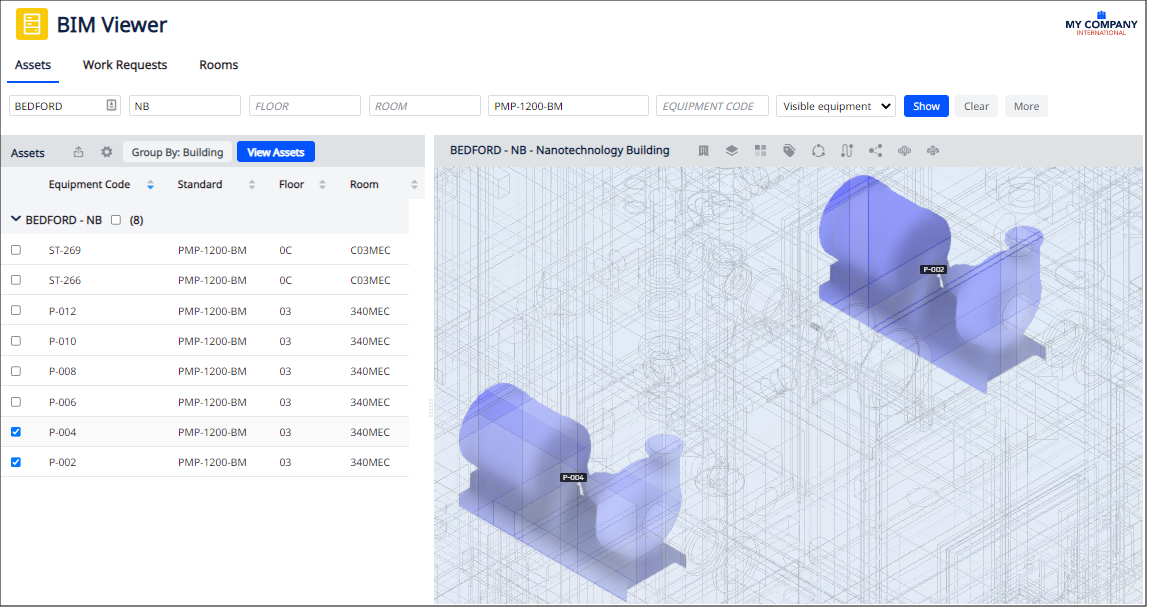
-
-
To change the set of selected assets, clear the checkboxes in the Assets pane and select a new set of checkboxes. Click View Assets and the model updates to show this set.
Locate an Asset by Selecting it from the Assets List
Typically, you will first enter a filter, choose to see only visible equipment, or first load a model. This sequence covers locating an asset without these first steps.
-
Load the BIM Viewer.
-
In the Assets list, select the equipment item's checkbox and choose View Assets to see it in the BIM model.
-
If the item is not represented in a model, you receive a message informing you so. You can specify that the Asset list presents only items represented in the model by setting Visible Equipment in the filter.
-
If the asset is represented in a model, the BIM Viewer loads the model, and zooms into the selected asset. You can zoom out if you wish to view the asset in terms of the overall model.
-
The BIM Viewer presents the asset in blue and the rest of the model in a translucent model (known as a "ghosted" mode) so that the other building components do not distract from the selected asset.
-
For example, in the below image, the user has expanded the list for building NB, scrolled through the equipment list, selected equipment item DRAIN-RF-78, and the Viewer has loaded this model and zoomed to display this item in blue.
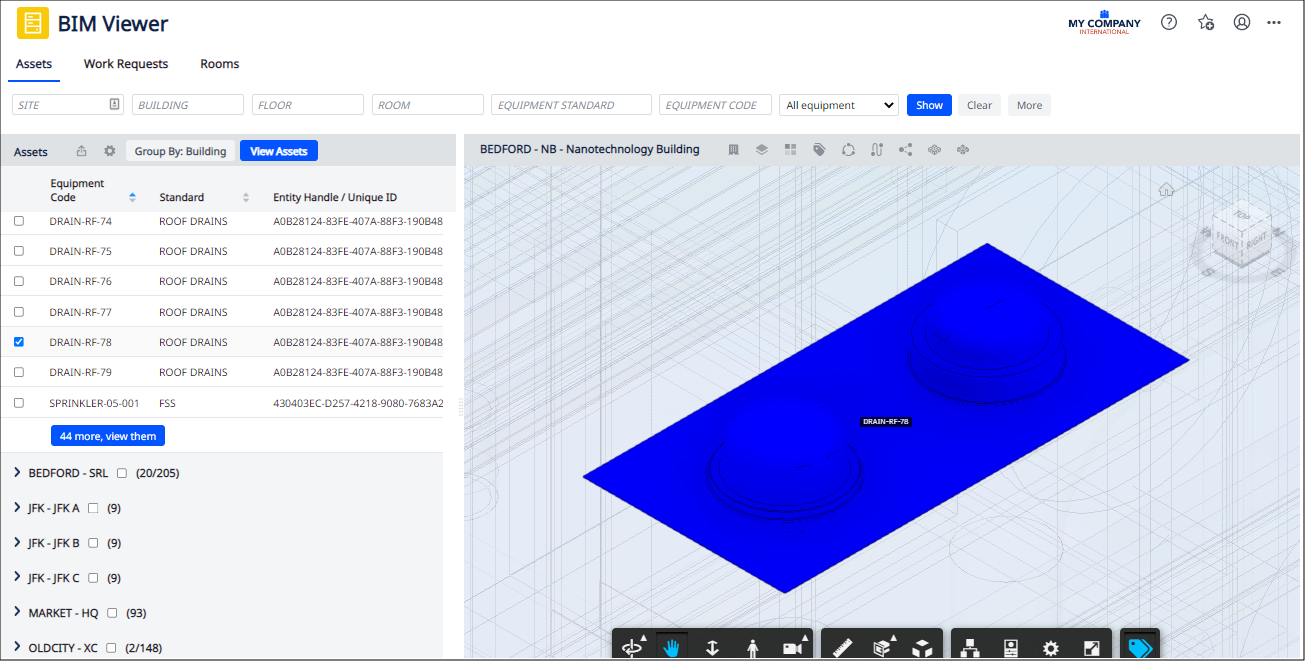
-
-
Select another asset's checkbox to see in the model. If the asset is represented in a model, the BIM Viewer displays it in the Viewer.
Tip: In the above image of the Assets panel, the user has displayed the Entity Handle field (the field that links the database record to a representation in a CAD drawing or BIM model). If you have not set Visible Equipment in the filter, consulting the Entity Handle field in the Assets panel and seeing if it has a value immediately indicates if the item is represented in a CAD drawing or BIM model. This saves you from clicking on an asset and receiving the message that the item is not represented in the model.