Archibus SaaS / Maintenance / Corrective Maintenance / BIM Viewer
Maintenance / Corrective Maintenance / Supervisor / BIM Viewer
Assets / Assets / Asset Manager / BIM Viewer
Assets / Enterprise Assets / Facility Asset Manager / BIM Viewer
Example Sequence: Use the BIM Viewer to Analyze Assets with Active Maintenance Work
Maintenance managers can use the BIM Viewer as a complementary tool to the Maintenance Console to visually analyze the impact of work (equipment-related work requests) and plan work before sending the team on site. Seeing assets in the 3-D model helps maintenance managers avoid costly and intrusive investigations on site; for example, they can avoid opening a fire-rated wall to learn if any piping will be affected.
This topic outlines a typical sequence that a maintenance manager might follow to visually explore the BIM assets that requires maintenance work by searching for assets and locating them inside the digital model of the building.
-
Open the BIM Viewer, and move to the Work Requests tab, which lists all buildings in the project with work requests.
-
Click on the checkbox for the NB building, which has several assets with open work requests.
-
The NB model loads and highlights assets that have active work requests; the darker the shade of blue, the more active requests the asset has.
-
Zoom into the highlighted assets. With the 3-D model, you can visualize if the impacted equipment items are behind walls and if the walls and doors in the rooms are fire-rated.
-
You may wish to turn off the asset labels by choosing the Show Labels command in the Forge menu, located at the bottom on the Viewer. The below image illustrates hidden labels.
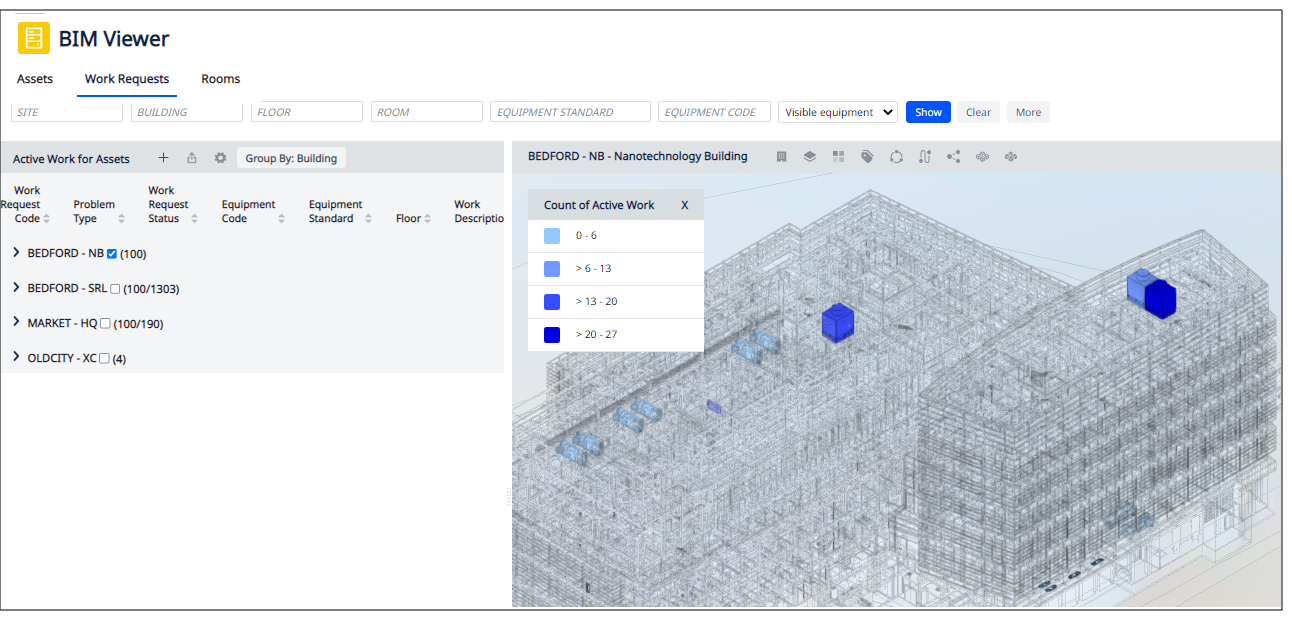
-
-
Use the BIM Viewer's pre-defined maintenance highlights (the Highlights command at the top of the Viewer) to find equipment in the building that has a large concentration of work or potential issues such as the following.
-
equipment with large number of high-priority or overdue work requests
-
equipment with large number of upcoming maintenance
-
equipment with frequent high priority diagnostics coming in from our BMS system
-
-
You can also query for a specific work request or equipment item using the BIM Viewer's filter. This will directly pin-point the asset that you need to service.
-
In this example, choose the Diagnostics highlight. The BIM Viewer highlights the assets in the model according to the number of diagnostics run on them. The highlight also generates some statistics, displayed beneath the model.
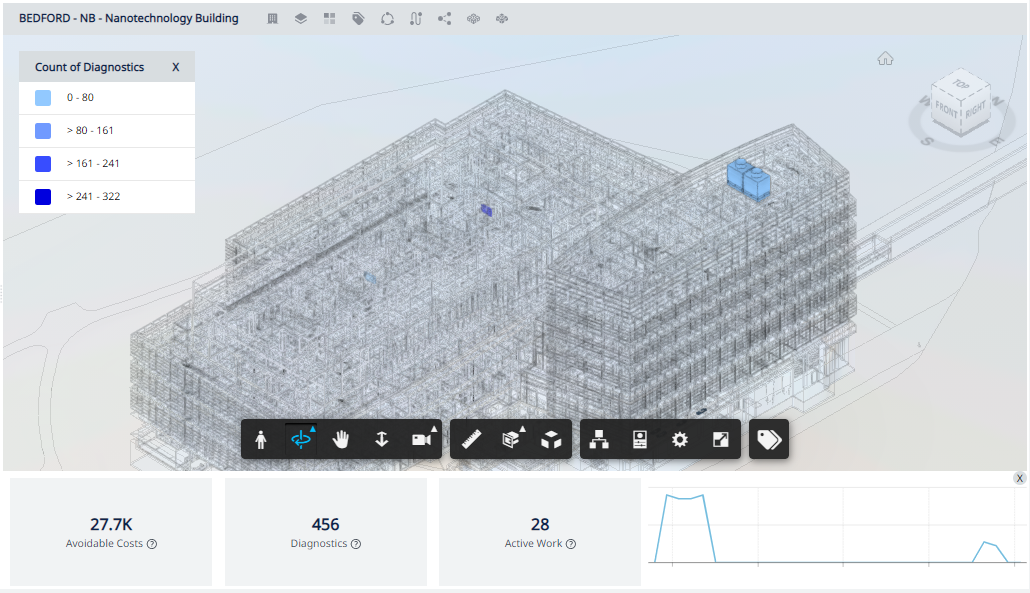
-
Suppose you want to investigate the diagnostics for the right air cooler tower on the top of the roof. Click on this asset. The Equipment Details form presents tabs showing :
-
the list of open work requests for this asset
-
upcoming PM schedules for this item
-
the list of diagnostics for the past month
-
-
Click on the Diagnostics KPI in the upper portion of the Equipment Details form. In the form's Work tab, you see the work requests that have been generated from diagnostics for this cooling tower.
-
In the Work tab, review the work requests for this item. Click on a work request to see its details in a pop-up window that displays within the Equipment Details form. Edit the details as needed.
-
In the Equipment Details form, move to the PM Schedules tab and Diagnostics tabs to see the upcoming PM work and diagnostics for this item.
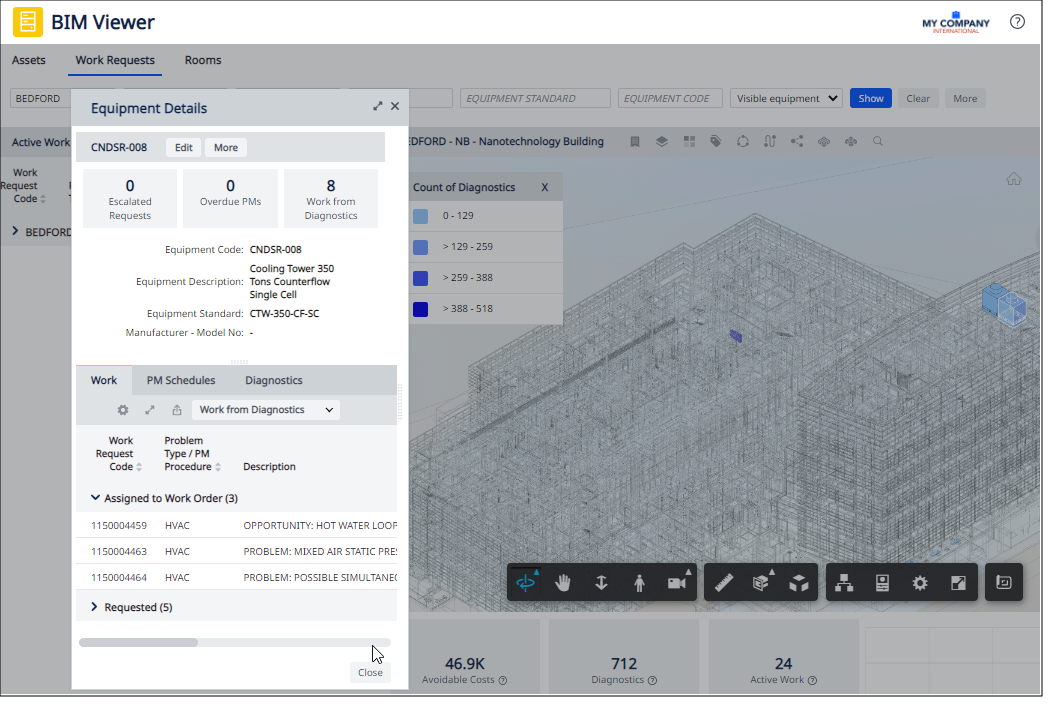
-
-
Since there is upcoming work on this asset, you want to check what other assets might be impacted if you take the cooling tower off line.
Select the cooling tower and trace its equipment system by clicking the Trace button in the menu; this shows the item in terms of its Archibus equipment system.
You can also show the overall Mechanical or Plumbing systems for a more complete picture of how the cooling tower fits into the entire plumbing system.
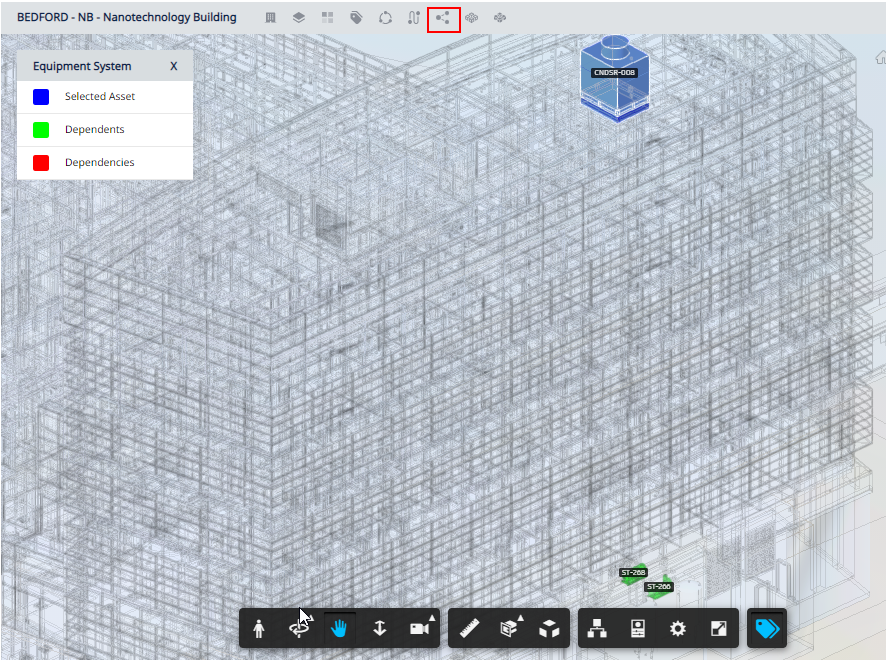
-
Since there are upcoming work requests for the Cooling Tower, you can capture the contents of the Viewer pane and attach it to the work request as a reference. Zoom and pan the model to best show the cooling tower and its equipment system. Use your system's screen capture tools to capture an image of the Viewer pane.
-
In the Equipment Details form, move to the Work tab and click on a work request. Attach the captured image of the cooling tower system to the work request.