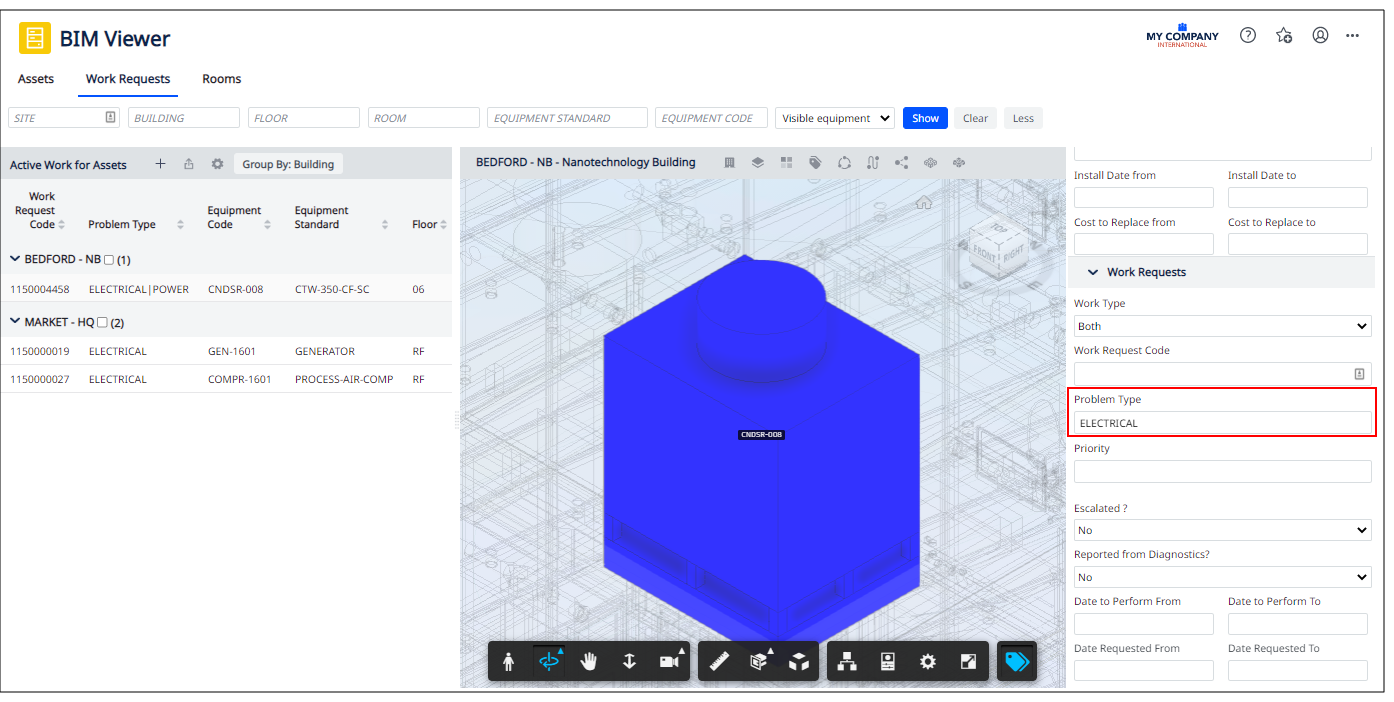Archibus SaaS / Maintenance / Corrective Maintenance / BIM Viewer
Maintenance / Corrective Maintenance / Supervisor / BIM Viewer
Assets / Assets / Asset Manager / BIM Viewer
Assets / Enterprise Assets / Facility Asset Manager / BIM Viewer
Search for Assets with Maintenance Work
This topic has the following sections:
-
Search for Work Requests for the Active Model by Entering Work Request Attributes
-
Search for Work Requests for the Active Model by Entering Equipment Details
-
Search for Assets with Maintenance Work throughout the Project
Overview
You can search for work requests pertaining to assets and then see those assets in the model. When the Work Requests tab is active, the filter presents search options for assets, as well as additional search options for maintenance work.
Use the standard filter options at the top of the Viewer to enter a search based on basic asset information.
Click the More button, and the More Filters panel displays on the right. The Asset section of the More filter presents the same set of options as clicking More from the Assets tab; the Work Request section presents options for searching for work requests.
For example, the below image shows searching for a particular work request in the filter. Set the filter and the Active Work for Assets panel displays the work requests matching the filter criteria. You can then click on the work request in the Active Work for Assets pane, and the Viewer zooms to show the asset to which the work request pertains.
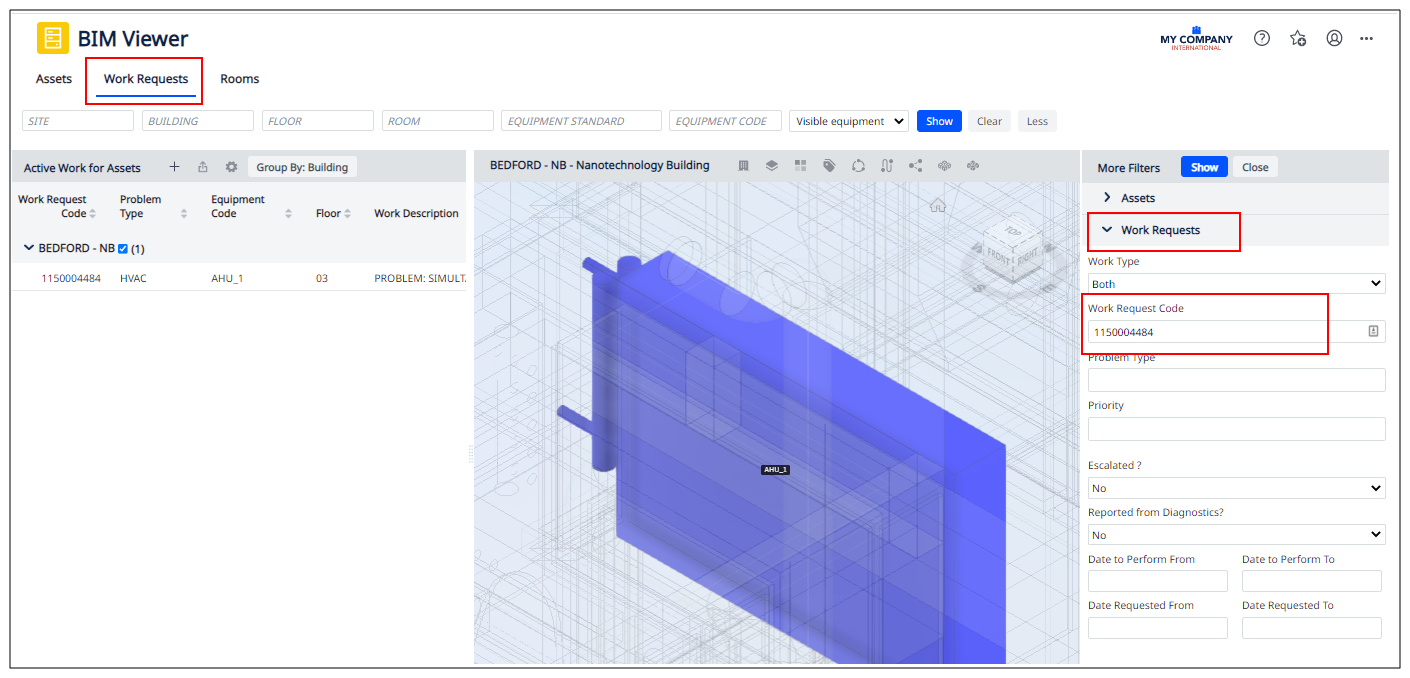
The Visible Equipment - All Equipment toggle controls whether the search results include only assets that are represented in models. For information, see "Equipment that is not in the Model" in the Search for Assets in the BIM Model topic.
Search for Work Requests for the Active Model by Entering Work Request Attributes
-
Load the BIM Viewer, use the Buildings tab to load a model, and select the Work Requests tab.
-
In the filter, click More to access the additional filter options.
-
In the More Filters pane, expand the Work Requests section to see search fields focused on work request criteria.
-
Enter your search criteria for the work requests for which you are searching.
-
For example, you might search on a Problem Type, particular work request (as shown above), or the time frame the work should be performed or was completed.
-
When your filter is complete, click Show in the More Filters pane.
-
-
The work requests meeting your restriction display in the Active Work for Assets pane.
-
In the Active Work for Assets pane, click on any field of a work request (except Work Request Code) and the Viewer zooms to show the equipment item for the selected work request.
Search for Work Requests for the Active Model by Entering Equipment Details
-
Load the BIM Viewer, use the Buildings command to load a model, and select the Work Requests tab.
-
In the filter at the top of the screen, enter the criteria on which you want to search for work requests. For example, you can enter an Equipment Standard.
-
If you need additional search criteria, click More to access the additional filter options. Under the Assets section, complete information about the equipment requiring work and click Show in the More Filters panel.
-
The work requests matching the search criteria display in the Active Work for Assets pane.
-
In the Active Work for Assets pane, click on any field of a work request (except Work Request Code) and the Viewer zooms to show the equipment item for the selected work request.
For example, you can search on all work requests for a particular equipment standard. The below image shows searching for work requests for equipment of the HVAC-SYS equipment standard; there are returns three work requests, two of which are for the same equipment item, COOLING-2.
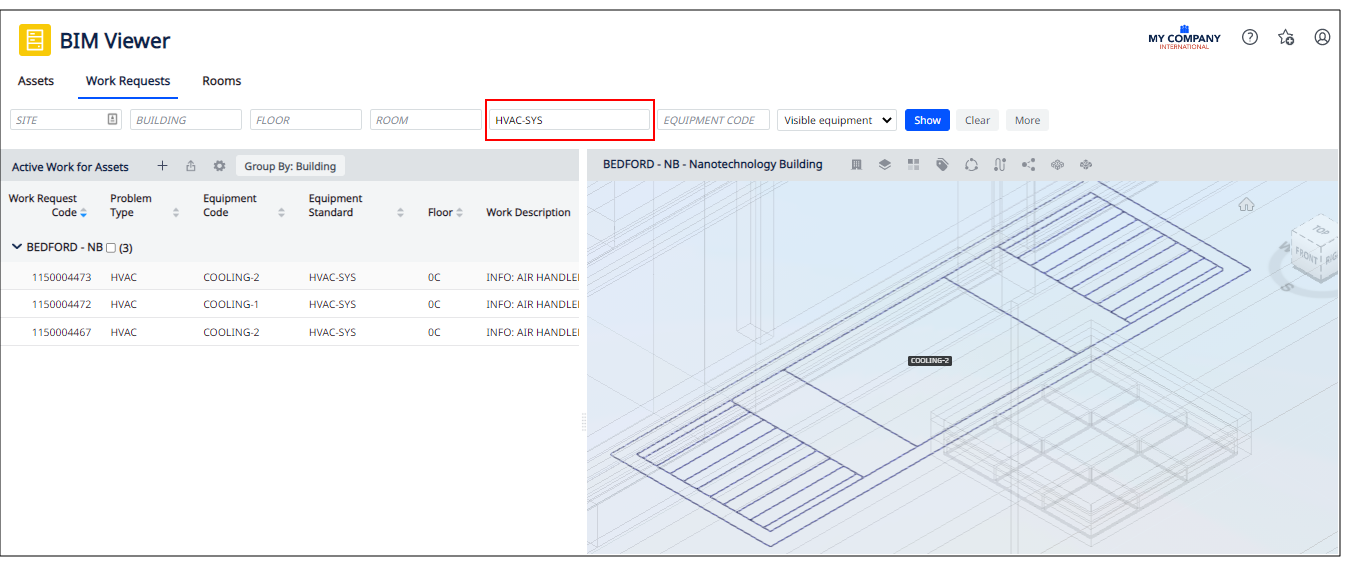
Search for Assets with Maintenance Work by Location
You may want to know all the upcoming work for assets within a particular floor or room. This way, you can handle all the requests at once and minimize disruption.
-
Load the BIM Viewer and use the Buildings command to load a model.
-
In the filter, enter the floor and room number. Click Show in the filter.
-
In the left pane, move to Work Requests tab.
-
The Viewer zooms to show the assets in this room that have active work. If there are no assets requiring work, the Viewer zooms into the room.
-
When through, click Clear to remove the filter. The Viewer zooms to show the complete model.
For example, below, the user has searched on room NB-0C-C03MEC and found that two assets in this room have active work.
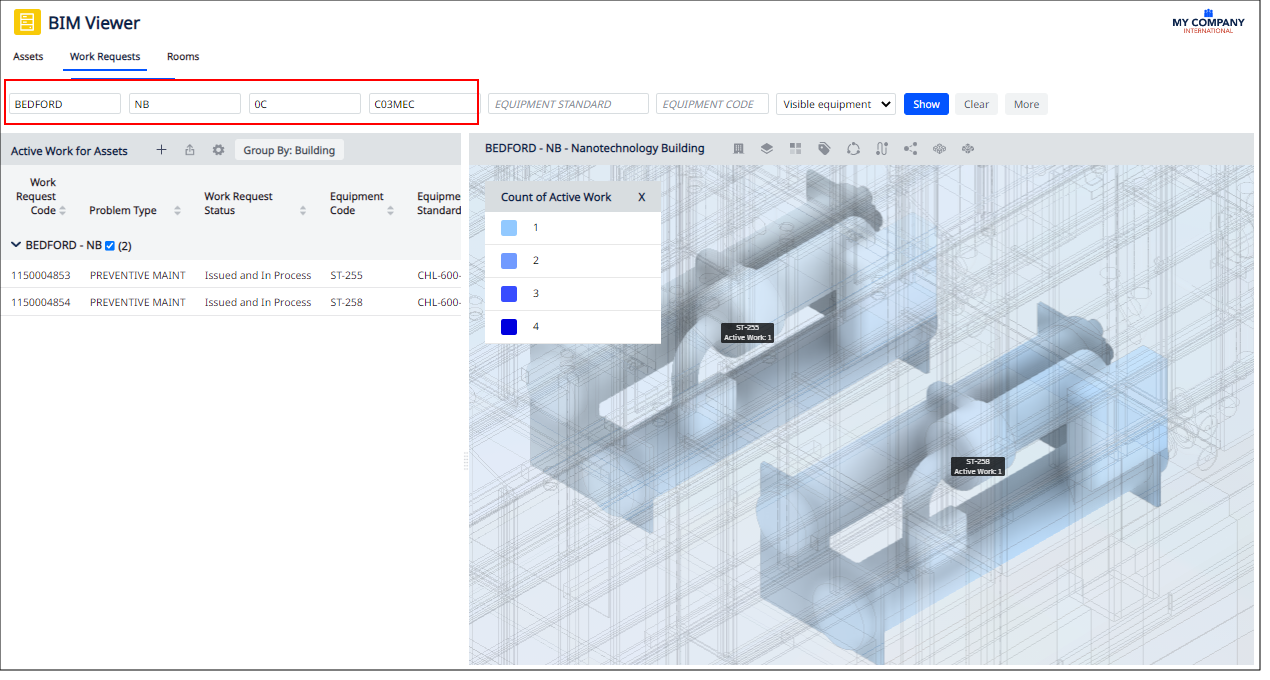
Search for Assets with Maintenance Work throughout the Project
In this procedure, you search for assets with active work within the entire project; you do not first load a model.
-
Load the BIM Viewer and move to the Work Requests tab.
-
In the filter at the top of the view, enter the values by which you want to search for buildings containing assets with active work. Click the More button to show additional fields for equipment and for work requests.
-
Once you have specified your search criteria, click Show.
-
The Active Work for Assets panel lists the buildings that have active work and meet the search criteria.
-
In the Active Work for Assets panel, expand the building to see a list of work requests for the building.
-
Click on a work request in the list.
-
If the building is represented in the BIM model, the Viewer loads the model and zooms in to show the equipment for the selected work request, as shown below. For details, see Locate Assets with Active Work in the BIM Model.
-
If the building is not represented in a model, you receive a message stating so.
-
For example, searching on the ELECTRICAL Problem Type when a model is not loaded presents the NB and HQ buildings, which house equipment with active work. Clicking on the work request for the NB building loads the model and zooms into the asset; clicking on the work request for the HQ building presents a message that the building is not represented with a model.