Healthcare / Background Data
Enter Healthcare-Related Fields for Rooms and Other Tables
If you are developing your space and equipment inventories using the tasks of Space and Maintenance, be sure to complete the following fields which are required for healthcare reporting.
You might have already developed your space and equipment inventories. If so, you can use the tasks of Space and Maintenance to complete the following fields. To have the views of the Space and Maintenance applications include these fields, you must promote them using the Configure Healthcare Application task.
Note: In addition to the healthcare-related fields documented below, you can define your own healthcare-specific fields to meet the needs of practices at your site. You can specify user-defined fields for the Buildings, Floors, Rooms, Equipment, and Equipment Standards tables. For information, see View Configuration: Overview.
Rooms Table
The Rooms table has several healthcare-related fields. Use the Space Console or Facilities Console to complete the healthcare-specific fields of the Rooms table. Many of these fields are validated by the tables developed in the Healthcare / Background Data process.
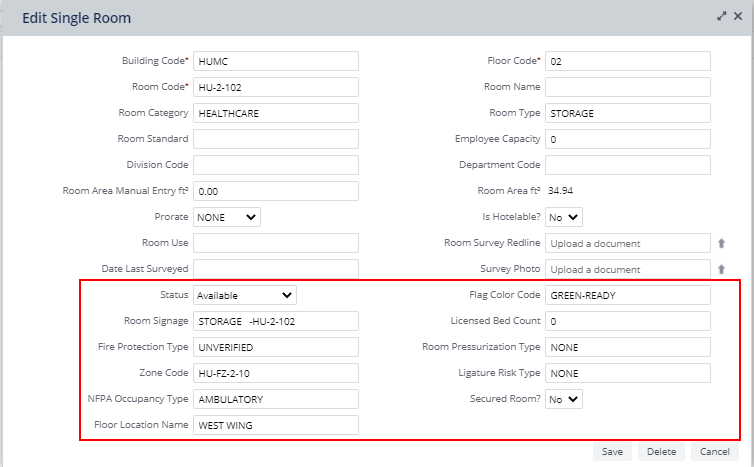
Complete the fields as follows. Some of these fields are validated by the tables in the Healthcare / Background Data process.
| Field | Description |
|---|---|
| Flag Color Code |
All rooms in a hospital have a flag to indicate whether they are:
With this information, maintenance managers can tell if they can access a room to do maintenance in or not. Your business partner may wish to implement a connector so that you can obtain this information from the hospital system and display it in this field. Note that the Rooms table also includes a Status field, as shown in the above image. This field is used in office environments for indicating if a seat is available for occupancy. For use with the healthcare Facilities Console, you will want to use the Flag Color Code field to obtain status. |
| Room Signage | Enter the text that appears outside the room on its sign. |
| Licensed Bed Count |
Enter the number of licensed beds that exist in this room regardless of whether the beds are actually available for patient use. The Licensed Bed Analysis report sums this value and records it as the Actual Licensed Beds value. |
| Fire Protection Type | Indicate how this room is protected from fire by choosing a value (Sprinkler, No Sprinkler, etc) from the validating Fire Protection Types table. |
| Room Pressurization Type |
Indicate the room pressure (positive, negative, neutral) for this room by choosing a value from the validating Healthcare Room Pressure Types table. For examples of room pressures in medical settings, see room pressure. |
| Zone Code |
If you have developed zones, you can connect the room to a zone by choosing the zone in which the room is located from the validating Zones table. If you have a license for the Emergency Preparedness application, you may have used the Draw Zones task to represent zones with polylines on the floor plan. In this case, the Zones table will already contain zone records and the zones will be associated with building and floors. If you already have Zone records created with Emergency Preparedness, access these validating records when completing the Zone Code field of Room records so that you can assign your rooms to zones. |
| Ligature Risk Type |
Indicate the level of supervision that patients in this room require in order to avoid ligature risk (self-harm from hanging or strangulation). Choose a value from the validating Ligature Risk Types table. |
| Healthcare Occupancy Type |
Indicate the type of occupancy. This is handy for specifying occupancy types as defined by NFPA (National Fire Protection Association), such as Ambulatory, Business, or Healthcare. Choose a value from the validating Healthcare Occupancy Types table. |
| Secured Room? | Not everyone has access to this room; for example, it requires a key card. |
| Floor Location Name | If you have developed a floor's locations (such as wings, annexes, or towers) using the Healthcare Locations table, select the location in which this room is located. |
Buildings and Floors Tables
The Buildings table and the Floors table have a Licensed Bed Count field.
| Field | Description |
|---|---|
| Licensed Bed Count |
Enter the maximum number of licensed beds allowed for the entire building or the entire floor (the capacity). Note that you enter these values; they are not summed from the rooms assigned to the floor and building. The Licensed Bed Count is the number of beds for which the appropriate state agency licenses a hospital, regardless of whether the beds are actually available for patient use. |
Equipment Standards Table
Medical walls and medical doors (fire assets) can be recorded as equipment assets and depicted on floor plans. For Equipment Standards that define medical walls and medical doors, you can record the fire rating for this type of item.
When defining the equipment standards for fire doors and fire walls, a best practice is to use the fire rating as part of the value you enter for Equipment Standard Code. With this naming strategy, when you access the floor plan in the Facilities Console you can hover with the mouse over a fire wall or door; the floor plan will display in a tooltip the Equipment Standard Code. When the equipment standard value includes the fire rating number, it is easy to determine the fire rating. You will not need to access another view, such as Define Equipment Standards, to check the Fire Rating value.
Once you assign equipment standards with fire ratings to your fire door and fire wall equipment, you can run highlight the floor plan by Equipment Fire Ratings. when using the Facilities Console. Be sure to complete the Fire Rating (Hours) field and the Highlight Pattern field.
| Field | Description |
|---|---|
| Fire Rating (Hours) |
For fire assets that are fire rated, enter the total hours that this type of item can withstand a fire outbreak. |