Healthcare / Background Data
Healthcare Background Data
Use the Healthcare / Background Data-Healthcare process to develop healthcare-specific classifications and highlights that you can apply to rooms in your healthcare facility. You only need to define the classifications and highlights for the data you intend to track.
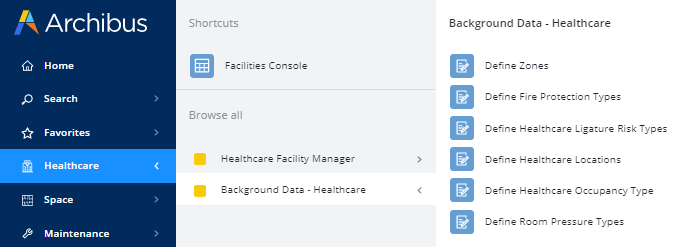
This topic has the following sections:
Completing the Background Data Tables
Each of the following views present tables that define types you can apply to fields in the Rooms table.
With the exception of Healthcare Locations and Zones, these tables are pre-filled with typical values. You can edit these as necessary.
The views also include a count of rooms assigned to each type, such as Ligature Type Count in the below image.
Defining the Highlight Pattern
Since you will typically want to highlight your floor plans by these types, all the tables include the Highlight Pattern - Acad field. For each record, complete this field with the color by which you want to highlight rooms with this value. For information on completing Highlight Pattern - Acad fields, see Defining Highlight Patterns.
With the highlight patterns defined, you can use the Facilities Console to assign the types to rooms to produce a color-coded floor plan that you can print out.
-
Define your types using the Healthcare / Background Data tasks. You can edit the existing records, create new records, and delete existing records to suite your site's conventions. For example, for the Fire Protection Type table's UNVERIFIED record, change the highlight color to Red.
-
Review each room, and use the Facilities Console to assign the appropriate types to a room. For example, you can complete a room's Fire Protection Type field with UNVERIFIED if you have not yet checked it.
-
From the Facilities Console, highlight the floor plans by these types, such as highlighting all rooms by their level of fire protection. In this example, all rooms with a value of UNVERIFIED for Fire Protection Type will be highlighted in red.
Define Healthcare Ligature Risk Types
Facility managers in healthcare settings need to understand the rooms that house patients who may self-harm. Facility managers must be aware of these rooms' ligature risk points-- objects that could be used to create a sustainable attachment point, such as a cord, rope, or other material, for hanging or strangulation.
Use this task to define the risk levels used in your facility by completing the Healthcare Ligature Risk Types (hc_ligature_type) table. You can then apply these levels to rooms by completing the Ligature Rick Type field of the Rooms table. For example, rooms housing psychiatric or at-risk patients would be classified as Level 1. By tracking the litigation level, you quickly determine the rooms for which you must eliminate points of ligature.
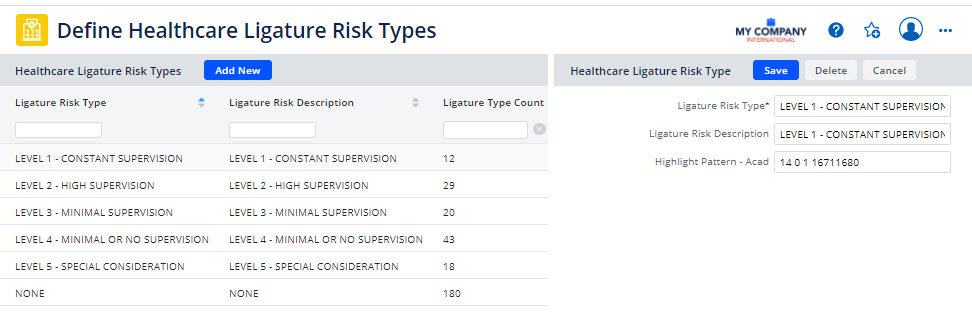
Define Fire Protection Types
Based on regulations governing healthcare facilities, rooms within a healthcare facility may require specific levels of fire protection, such as sprinklers, depending on the content of the room.
Use this task to define levels of fire protection tracked at your facility by completing the Healthcare Fire Protection Types (hc_fire_protection_type) table. You can then complete the Fire Protection Type field of the Rooms table with these values.
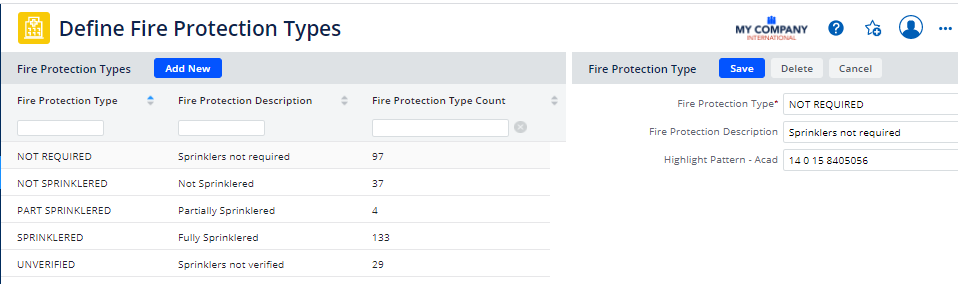
Define Healthcare Occupancy Types
The Healthcare Occupancy Types enable you to categorize your rooms for regulatory reporting purposes. For example, you may need to track rooms according to NFPA (National Fire Protection Association) occupancy types. To do so, complete the Healthcare Occupancy Type field of the Rooms table with a value from the Healthcare Occupancy Types table.
The Healthcare Occupancy Types (hc_occupancy type) table is pre-filled with the occupancy categories defined by NFPA. If you are following a different standard, you can enter the types for that standard.
For information on NFPA occupancy types, see https://www.nfpa.org/News-and-Research/Publications-and-media/Blogs-Landing-Page/NFPA-Today/Blog-Posts/2021/05/07/Occupancy-Classifications-and-Model-Codes.
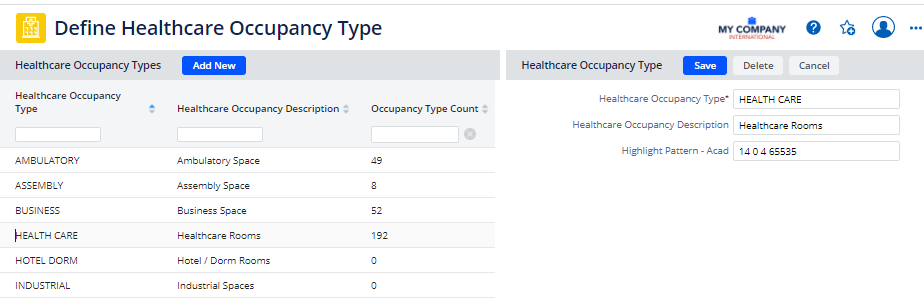
Define Room Pressure Types
Define the various types of pressurized rooms in your facility by completing the Healthcare Room Pressure Types (hc_pressure_type) table so that you can complete the Room Pressurization Type field of the Rooms table.
Positive pressure rooms maintain a higher pressure inside the treated area than that of the surrounding environment. In positive pressure rooms, air can leave the room without circulating back in so that any airborne particle that originates in the room will be filtered out. and germs, particles, and other potential contaminants will not enter the room. Examples of positive pressure rooms in healthcare settings are:
-
rooms housing patients with compromised immune systems
-
rooms that must maintain a specific type of atmosphere, such as human and animal nurseries
-
in vitro fertilization labs
-
operating theaters
In contrast, a negative pressure room uses lower air pressure to allow outside air into the segregated environment. This traps and keeps potentially harmful particles within the negative pressure room by preventing internal air from leaving the space. Negative pressure rooms in medical facilities isolate patients with infectious conditions (AIIR) and protect people outside the room from exposure. Examples of negative pressure rooms are:
-
waiting areas, especially in emergency rooms
-
triage areas
-
bathrooms
-
AIIR (airborne infection isolation rooms) used for isolating patients with contagious, airborne diseases
-
autopsy and dark rooms
-
soiled laundry areas
-
decontamination spaces
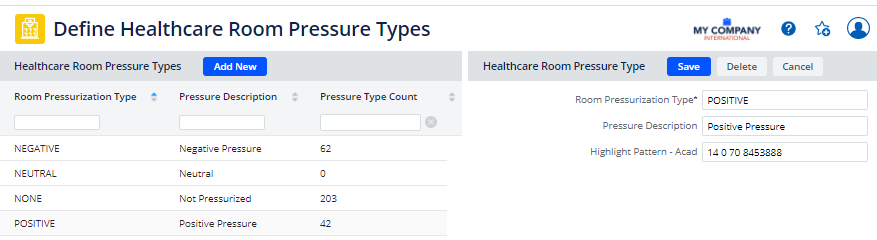
Define Healthcare Locations
Hospital floors often have distinct wings or sections. Use the Healthcare Locations (hc_locations) table to define the sections of floors in your facility. You can then assign specific rooms to these locations.
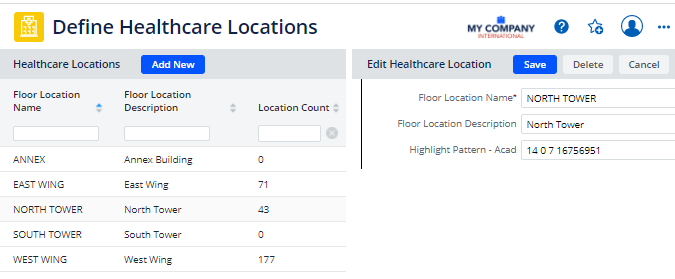
Define Zones
Healthcare facility managers may wish to divide floor plans into safety compartments or zones.
Create records in the Zones table to represent a portion of the floor, such as defining a floor's fire zones. You can assign these zones to rooms by completing the Zone Code field of the Rooms table, and highlight your floor plan by zones.
In the below image, note that the Compartment Count is the number of times a room was assigned to the zone. This is calculated as:
select count(zone_id) from rm where zone.bl_id=rm.bl_id and zone.fl_id = rm.fl_id and zone.zone_id=rm.zone_id
Note: If you have a license for the Emergency Preparedness application, you may have already developed zones and used the Draw Zones task to represent zones with polylines on the floor plan. In this case, the Zones table will already contain zone records and the zones will be associated with building and floors. If you already have Zone records created with Emergency Preparedness, use the Facilities Console to complete the Zone Code field of Room records to assign your rooms to zones.
When you develop zones with the Emergency Preparedness application, you typically tie critical building systems
to zones
– that is to say, building systems (such as sprinkler systems or emergency lights) cover a specific zone on the floor plan. You develop building systems with the Assets or Emergency Preparedness applications.
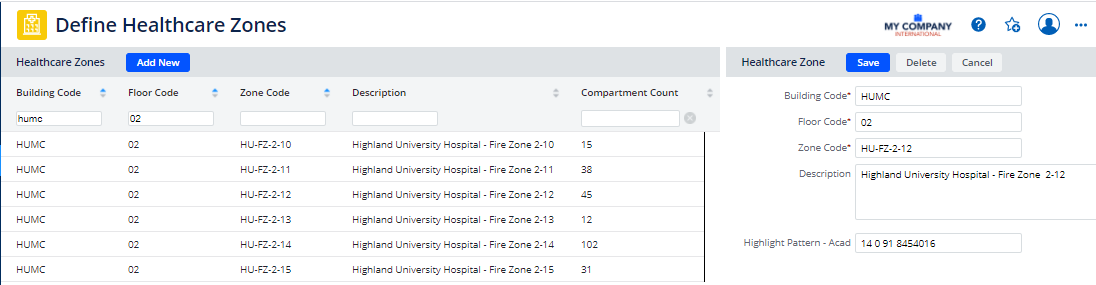
Configure Healthcare Application
You may also wish to run the System / Archibus Administrator - Application Configuration / Configure Healthcare Application task to promote or hide healthcare-related fields. See Configure Healthcare Application.