Archibus SaaS / Maintenance / Corrective Maintenance / BIM Viewer
Maintenance / Corrective Maintenance / Supervisor / BIM Viewer
Assets / Assets / Asset Manager / BIM Viewer
Assets / Enterprise Assets / Facility Asset Manager / BIM Viewer
Explore the BIM Viewer
The BIM Viewer is built on the Forge Viewer and has several components that enable you to analyze your Revit models within Archibus.
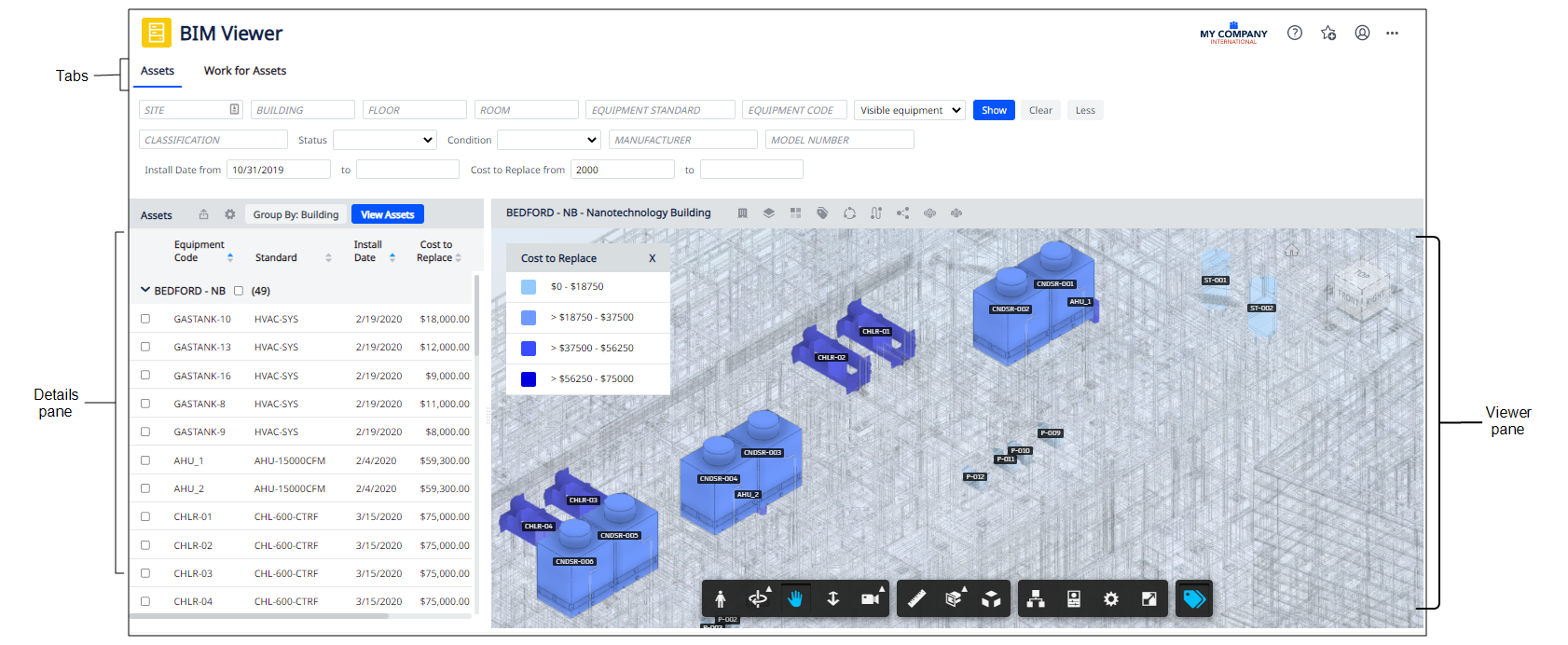
Two Tabs: Assets and Work for Assets
The Assets and Work for Assets tabs, located in the upper left corner, present the details about your assets and their active work.
When you first load a model, the Assets tab is active by default. To see active work orders and the assets to which they pertain, use the Work for Assets tab.
The available options depend on the selected tab. For example, the list of fields on which you can filter or the highlights you make change based upon the selected tab.
Details Pane
Based on the tab you select, Assets or Work for Assets, you will receive:
-
the Assets details pane (pictured above). See Review the Asset List.
-
the Active Work for Assets details pane, below. which lists work requests that have active work. See Review Assets with Active Work
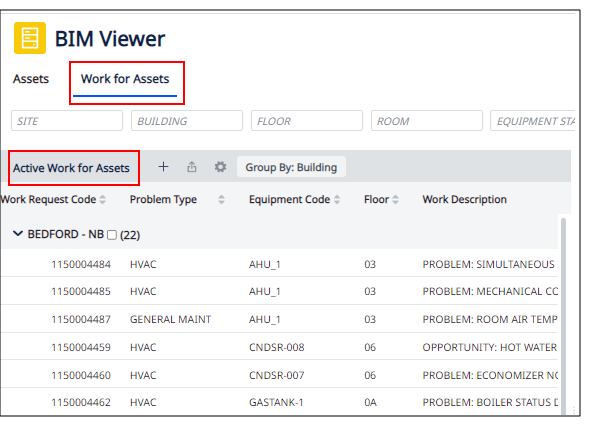
Filter
Use the filter at the top of the view to search for assets. The selected tab (Assets or Work for Assets) determines the exact fields that the filter presents.
Viewer Tools
For information on the following components of the Viewer, see the appropriate sections of Control the Display of the Model.
Ribbon Menu
The menu at the top of the Viewer houses commands for working with the model, as well as the Building Code and Building Name.

| Icon | Name | Description | Help Topic |
|---|---|---|---|
|
|
Building |
Displays the list of models that have been linked to Building records in Archibus. |
Load a Model |
|
|
Level |
For the selected building, lists the levels that have been linked to Floor records in Archibus. | Load a Level |
|
|
Highlights |
Presents a menu of properties by which you can highlight. |
Highlight Assets by a Property |
|
|
Labels |
Presents a menu of properties for which you can display labels in the model. |
Show Labels in the BIM Model |
|
|
Mechanical Systems |
Presents a list of the model's mechanical systems, from which you can choose one to display in the viewer pane. |
Review Mechanical and Plumbing Systems |
|
|
Plumbing Systems |
Presents a list of the model's plumbing systems, from which you can choose one to display in the viewer pane. |
Review Mechanical and Plumbing Systems |
|
|
Trace |
Show the components of an equipment system. |
Work with Equipment Systems |
|
|
Toggle Ghosting |
Display unselected portions of the model in translucent mode. |
"Ghosting" in Control the Display of the Model |
|
|
Toggle Room Visibility |
View the model with or without the walls, ceilings, and other components that compose individual rooms. See |
"Room Visibility" in Control the Display of the Model |