Archibus SaaS / Maintenance / Corrective Maintenance / BIM Viewer
Maintenance / Corrective Maintenance / Supervisor / BIM Viewer
Assets / Assets / Asset Manager / BIM Viewer
Assets / Enterprise Assets / Facility Asset Manager / BIM Viewer
Work with Equipment Systems in the BIM Viewer
Many equipment items are organized into equipment systems -- collections of assemblies and components. For example, an HVAC system is an equipment system that consists of the following assemblies: duct work, fan coil unit, dampers (fire / smoke), VAV, hot water heating steam system, and chilled water system. These assemblies are, in turn, made up of components.
The BIM Viewer provides methods for viewing an Archibus equipment system in a hierarchical list in the Systems Explorer, as well as in the BIM model.
This topic has the following sections:
Review Equipment Systems in the Model
To review the equipment system in the model, you use the Trace commands from the menu.
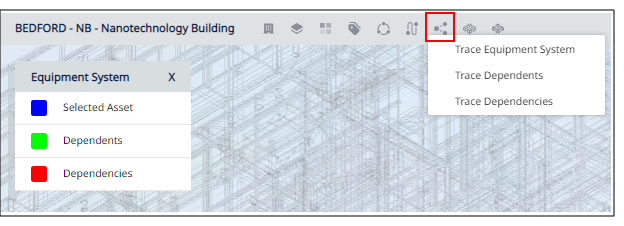
The menu offers three commands. The following example uses the Trace Equipment System command so that you can see the entire system in the model; use Trace Dependents and Trance Dependencies when you want to focus on just these relationships.
| Command | Description |
|---|---|
| Trace Equipment System | Click on an asset, and the command show the items it depends on in red and the items that depend on it in green. |
| Trace Dependents | Click on an asset, and the command show the items that depend on it in green. |
| Trace Dependencies | Click on an asset, and the command show the items that this item depends on it in red. |
When you select a piece of equipment in the Viewer to trace its system, in the left pane the asset profile will appear and cover the System Explorer. To go back to the System Explorer, click the Close button on the asset profile; next, select Group By Equipment Systems in the Assets panel.
Example Procedure
-
Load a model.
-
In the left pane, make sure the Assets tab is active and choose Group by Systems. This opens the System Explorer, which presents a list of all systems in the building.
-
Click on a system in the list, such as Building NB Plumbing System. The model highlights the first level of the system; it does not indicate subsequent levels in the model.
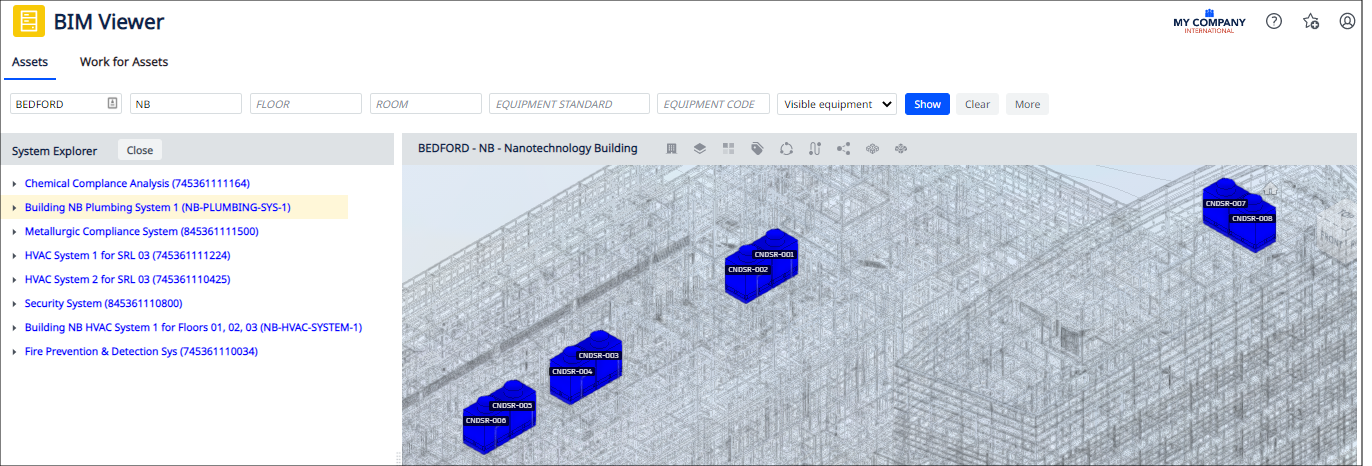
-
To see other components of the system in the model, click on an asset and invoke the Trace command from the menu.
For example, the below image shows clicking on the cooling tower CNDSR-002 (the left cooling tower of the set of far right cooling towers in the above image) and invoking the Trace Equipment System command from the menu. The Viewer zooms into the item, displays it in blue, and displays its dependents in green.
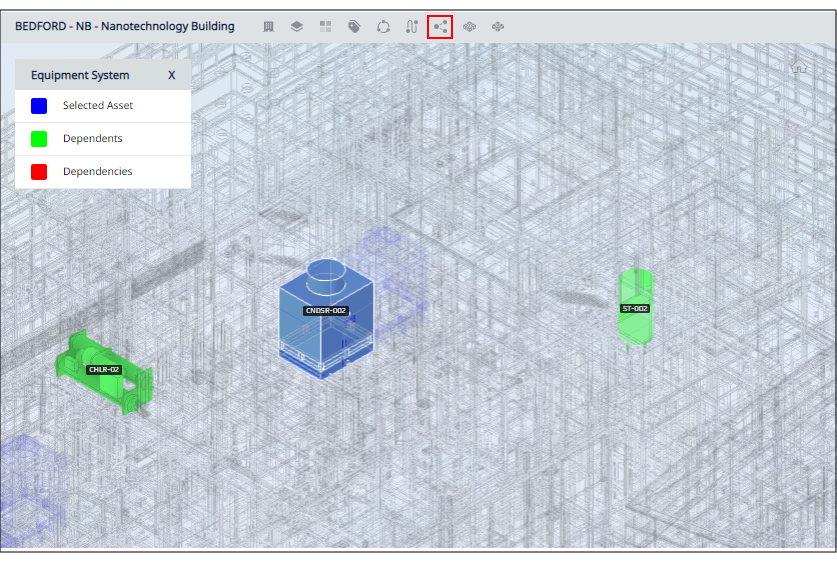
-
You can continue tracing the equipment system by selecting one of the dependent items.
For example, select the chiller located to the left of the cooling tower and click Trace Equipment System. The Viewer zooms into the cooler and displays it in blue, and shows its dependencies and dependents. In this case, the chiller has four dependent pumps (in green) and is dependent itself on the cooling tower (in red).
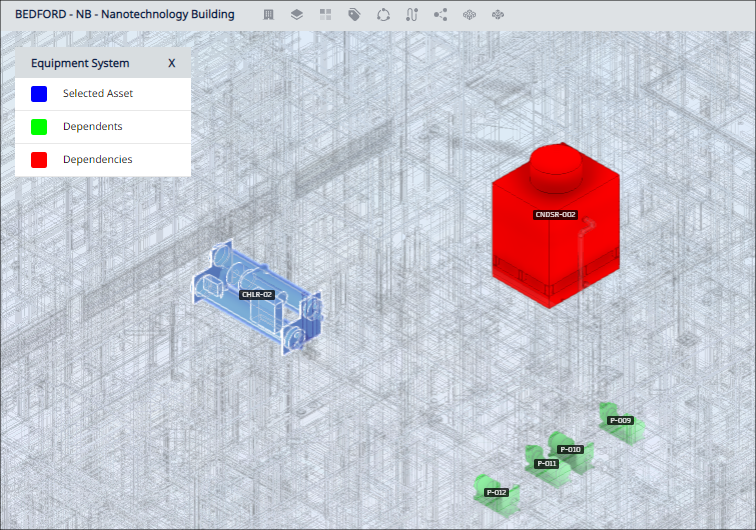
Finally, click on a pump, run Trace Equipment System, and you see that the pump (in blue)is dependent on the chiller (in red) and that the pump has not items dependent on it.
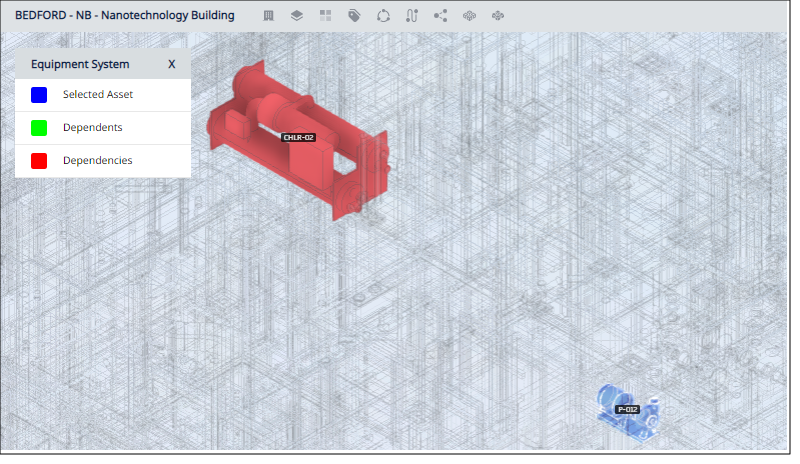
Alternate Procedure
In the above example, tracing an equipment system started by first selecting the equipment system in the System Explorer window, displaying the overall system in the model, and selecting items in turn.
You can also trace equipment systems working strictly in the model.
-
Click on an asset in the model.
-
Click on Trace Equipment System.
-
View the equipment system, and continue to trace its components using the Trace commands, as described above.
Review Equipment Systems Using the System Explorer
You can also review equipment systems working from the Systems Explorer. The Systems Explorer uses these colors to indicate an item's position in the system.
| Color in System Tree | Indicates |
|---|---|
| Blue | The item is a system. |
| Green | The item is an assembly which has its own sub-items. |
| Red | The item is a component. |
-
Load a model.
-
In the left pane, make sure the Assets tab is active and choose Group by Systems. This opens the System Explorer, which presents a list of all systems in the building.
-
In the System Explorer, expand a system by clicking on the chevron-shaped icon to the left of the text. Drill into the system as desired to obtain an alphanumeric listing of the equipment system.
-
For any item displayed in the system tree, click on it to see it in the Viewer. The Viewer zooms into the item.
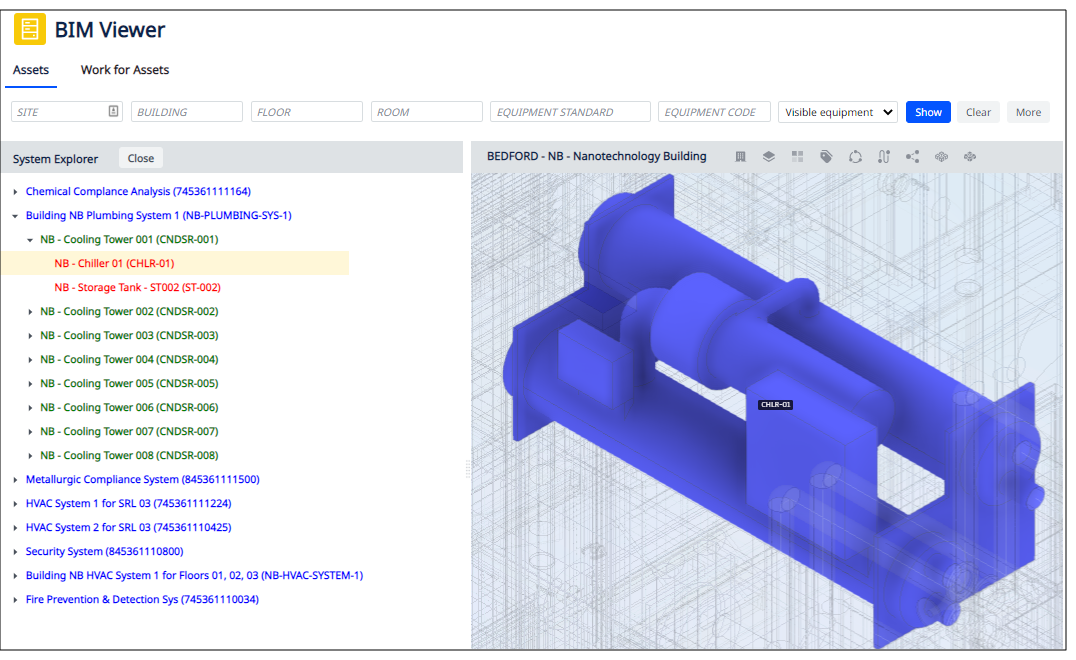
-
Click on another entry in the system tree to see it in the Viewer.
-
For any item you display in the Viewer, you can now click on it and use the Trace commands to see its related items.
As noted above, if you click on an item in the model to trace its system the asset profile will replace the System Explorer in the left pane. To reinstate it, click the Close button on the asset profile and select Group By Equipment Systems.
Review Equipment Systems in Terms of Revit Mechanical and Plumbing Systems
Your Revit model might contain mechanical and equipment systems that you can see with the BIM Viewer's Mechanical Systems and Equipment Systems commands. The Archibus equipment system features divide these overall systems into smaller systems. You can use the Archibus equipment system features and Revit Mechanical and Plumbing System features together. You might trace the components of an Archibus equipment system and then run the menu's Plumbing System command to see how this equipment system fits in with the overall plumbing system.
For example, in the below image the user has clicked NB-PLUMBING-SYS-1 in the System Explorer and the Viewer highlighted and labeled the top-level items in this system. The user than ran the Plumbing Systems command from the menu and elected to see all Revit plumbing systems. The top-level items of the Archibus equipment system retained their labels so that you can distinguish these items from the overall plumbing system. To hide the Revit plumbing system, re-select the NB-PLUMBING-SYS-1 record in the System Explorer.
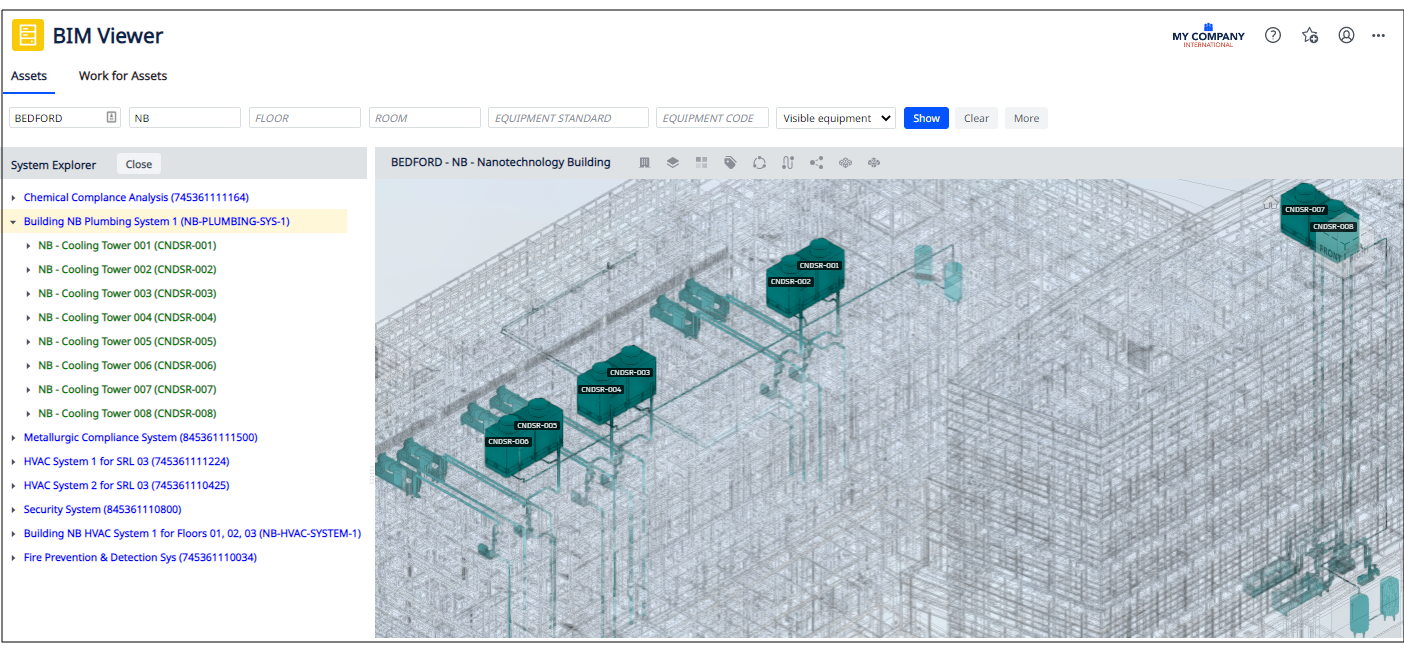
See Also