Archibus SaaS / Maintenance / Corrective Maintenance / BIM Viewer
Maintenance / Corrective Maintenance / Supervisor / BIM Viewer
Assets / Assets / Asset Manager / BIM Viewer
Assets / Enterprise Assets / Facility Asset Manager / BIM Viewer
Search for Assets in the BIM Model
Use the BIM Viewer's filter to search for assets that meet criteria that you specify. For example, when assessing items that need replacement, you might search for all assets that were installed within a certain date range and have a specified replacement cost value.
This topic contains the following sections:
Overview
Upon loading, the BIM Viewer activates the Assets tab and shows a limited number of fields in the filter. Click the More button to display the full list of fields, as shown in the image below.
Note: You can also search for assets that have active maintenance work. See Search for Assets that have Active Maintenance Work.
Note: If you have loaded a model using the Buildings drop-down on the ribbon, the filter's Building Name field is completed with the selected model. The filter does not update the Building Name field if the model loads because you selected an asset from the Assets list.
Note: In some of the below images of located assets, you will notice that the located assets are different shades of blue. For example, the pumps in the second image are a lighter blue than the refrigerator or drains. This is because of the grey lines that overlap the pump assets. If you turn off ghosting, you will notice that all located assets are the same shade of blue.
Once you process your search, you can see the assets meeting your search criteria in two ways:
-
The Assets list on the left lists assets meeting the search criteria
-
Select a set of assets from the Assets list to see the assets depicted in blue within a translucent view of the model
For example, in the below image, the user has loaded model NB from the Buildings command and searched for water tank equipment that was installed on May 1, 2000 or later and costs $2000.00 or more to replace. The Asset list was updated with the search results. The user clicked on the checkbox for building NB, which selected all assets in the list. The view highlighted in blue the selected assets.
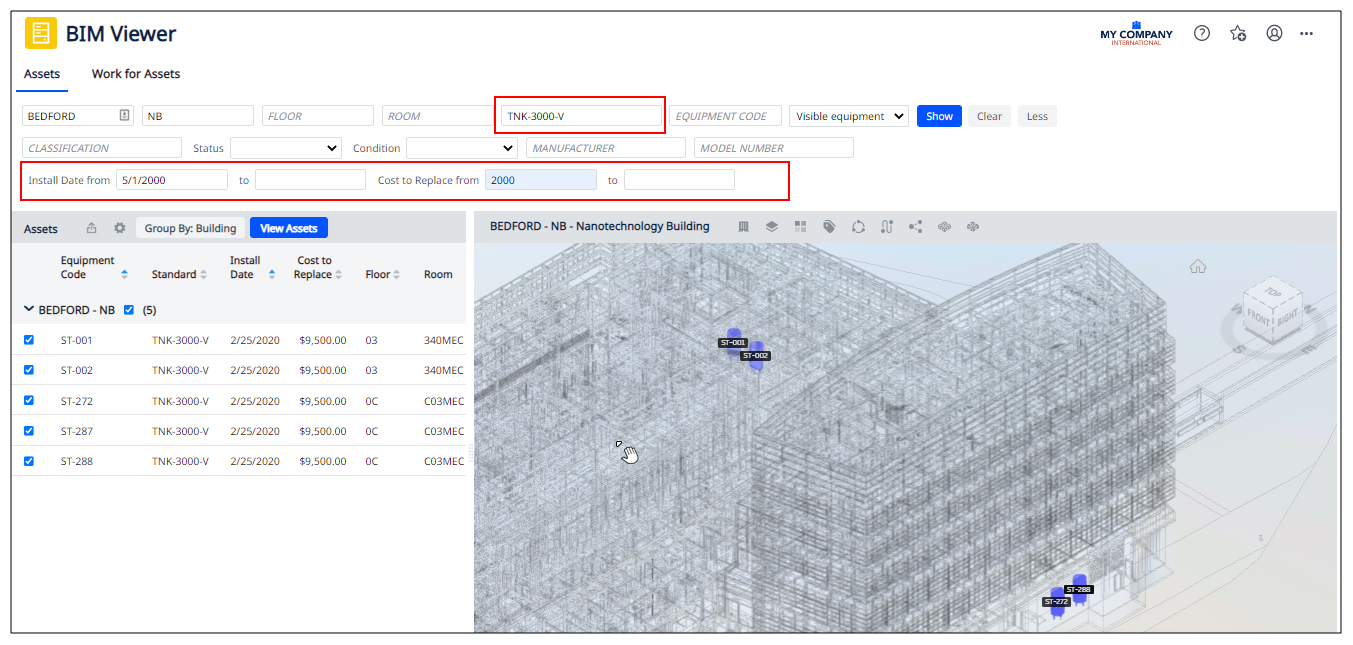
Equipment that is not in the Model
Your Archibus inventory of equipment may include items that are not represented in the BIM model. When searching for assets, you can choose whether the search results return all equipment meeting the search or only the equipment that meets the search and is represented in the model.
The Visible Equipment - All Equipment toggle controls whether or not you receive search results for items not represented in the model. For example, as shown below, searching on Equipment Standard VAV-SDTU-6 in building NB returns two items that are represented in the model. If you change this option to All Equipment, the Assets panel will list 37 items.
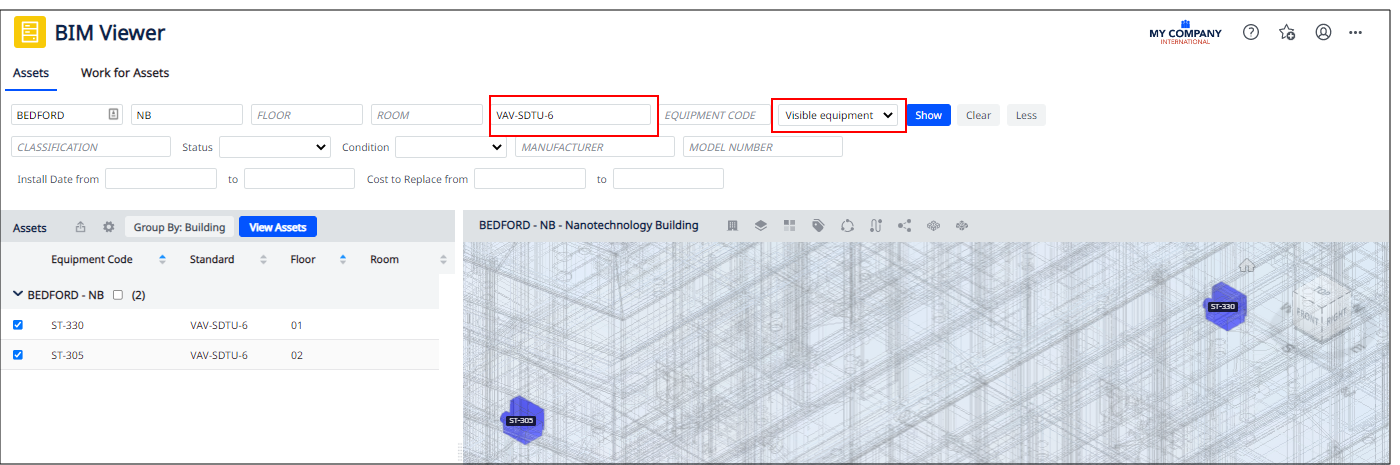
Search for Assets throughout the Project (Do not first load a model)
In this procedure, you search for assets within the entire project; you do not first load a model.
-
Load the BIM Viewer. In the filter at the top of the view, enter the values by which you want to search for buildings containing assets. Click the More button to show additional fields.
-
Once you have specified your search criteria, click Show.
-
The Asset panel lists the buildings containing the assets that meet this criteria.
-
If you have selected All Equipment, the list includes buildings that are not represented in BIM models. The below image illustrates this. If you choose Visible Equipment, you receive a list of buildings represented in the BIM model and containing matching your search criteria.
-
From here, you can select items from the Assets pane to load the model. Note that entering a specific floor or equipment item in the filter does not immediately load the model in the Viewer.
-
-
In the Assets pane, select a building whose assets you want to view by clicking on the building's checkbox. This selects the checkboxes of the individual assets listed for the building. Click View Assets.
-
If the building is not represented in a model, you receive a message stating so.
-
If the building is represented by a model, the model loads in the Viewer pane on the right. The assets meeting the restriction display in blue
-
For example, the below image illustrates searching on all equipment in the project that was installed after May 1, 2000 and whose Cost to Replace is greater than $2000.00. The user has selected building NB, which loads the model and highlights the equipment in the building.
-
When you load a model by selecting its assets from the Assets pane, the filter does not update to reflect the model name as it does if you explicitly load a model using the Buildings icon on the menu. The below image illustrates this.
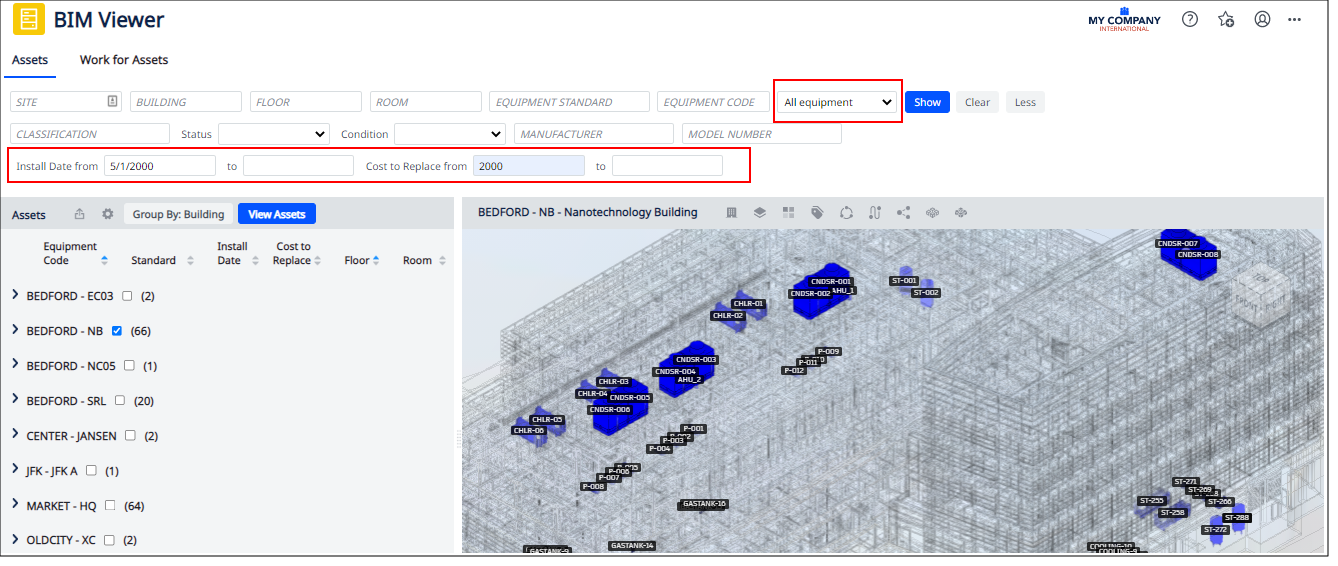
-
You can now zoom in and explore the highlighted assets. See Controlling the Display of the BIM Viewer.
-
You can click on a highlighted asset in the model, and its details appear in the left panel. See Review and Edit Asset Details.
-
-
For the selected building, you can expand the list in the left Assets pane to see the individual equipment items in the building that meets the restriction.
-
You can click on the checkboxes for a set of assets in the list and click View Assets. If the assets are represented in the BIM model, the Viewer zooms in to show them and highlights them. For details, see Locate Assets in the BIM Model.
Search for Assets within a Model
-
Load the BIM Viewer and the load the model within which you want to search.
-
In the filter at the top of the view, enter the values by which you want to search for assets in the loaded model. Click the More button to show additional fields. When you first load the model, the filter reflects the selected building and site.
-
Once you have specified your search criteria, click Show.
-
In the Assets pane, expand the list for the model you have loaded.
-
The Assets pane lists the assets in this model that meet the restriction.
-
-
Click on an asset in the Assets list.
-
If the item is represented in the model, the viewer zooms into this asset and highlights it.
-
If the item is not represented in the model, yo receive a message stating so.
-
You can click on a highlighted asset in the model, and its details appear in the left panel. See Review and Edit Asset Details.
-
For example, this image shows that the user loaded the NB model, searched for refrigerator equipment, and then selected one of the refrigerators from the Assets panel. The viewer zoomed to show the location of this item.
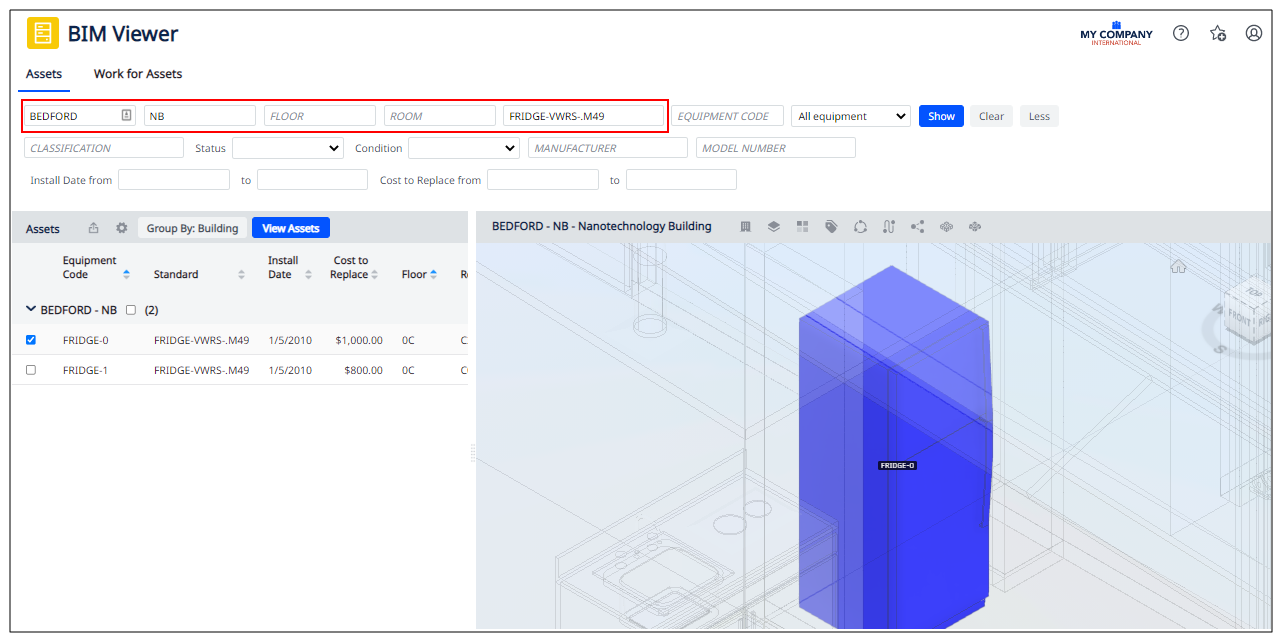
Search for Assets within a Room
You may want to see all the assets located within a specific room. For example, if a room is being updated, you need to know what assets might be impacted by this change. The filter includes a Room option. Specify a room in the filter, and the Viewer zooms into it and highlights all the assets located in this room.
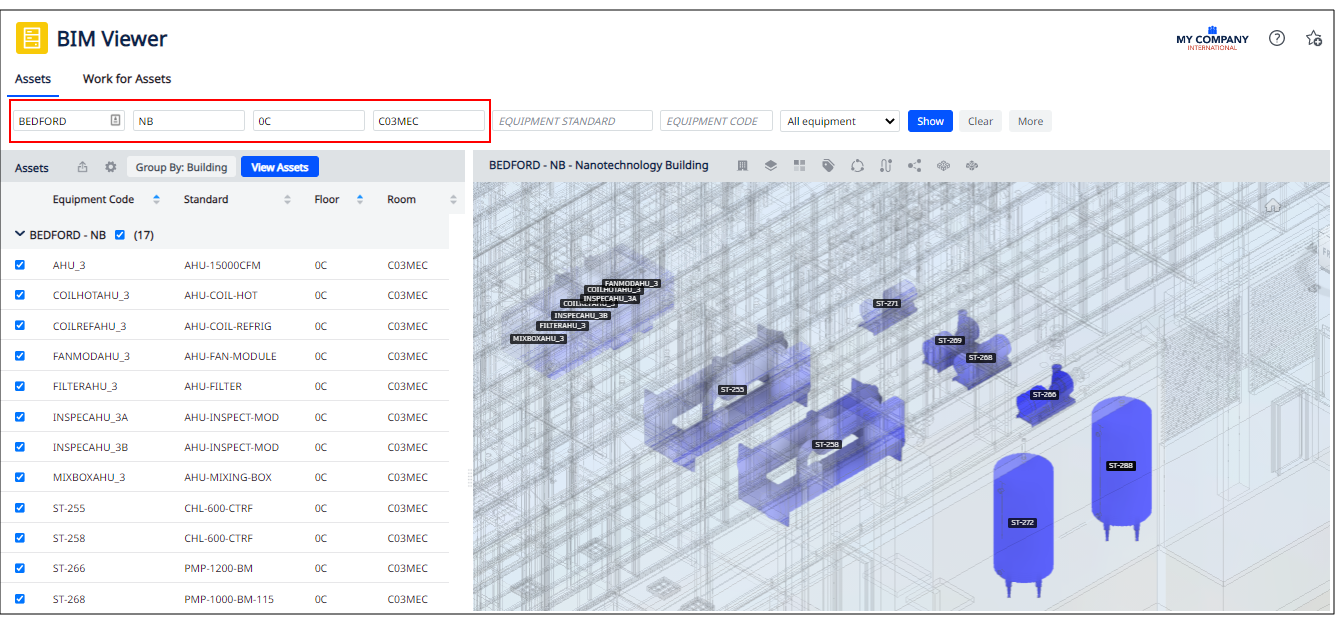
Follow this procedure:
-
Use the Buildings command to load a model.
-
In the filter, enter the floor and room number. Click Show in the filter.
-
In the asset list, click View Assets.
-
The Viewer zooms to show the assets located in this room.
-
When through, click Clear to remove the filter. The Viewer zooms to show the complete model.
Search for a Specific Asset
If you know the Equipment Code of the asset, you can enter it in the filter. See Locate a Specific Asset in the Model by Searching for It.