Archibus SaaS / Reservations / Reserve / Reservations Calendar Console
Workplace Services / Reservations / Reserve Rooms and-or Resources / Reservations Calendar Console
Explore the Reservations Calendar Console
The Reservations Calendar Console has several components so that you can create and manage your reservations from one view. This topic explores the major components of the Reservations Calendar Console.
Note: As you work with the Reservations Calendar Console, note that in all its views you must first click the room to select it. Once you click the room to select it, you can drag and drop time slots for rooms in the calendar,
Tab Organization
The Reservations Calendar Console offers three tabs:

| Tab | Purpose |
|---|---|
| Room Reservation |
Enter a new reservation. Edit a reservation |
| My Reservations |
Lists all the reservations you made or were made on your behalf. From here, you can select a reservation to cancel or edit. When you edit a reservation, you move to the Room Reservation tab and the console lists the details of your reservation. |
| Resolve Conflicts | Use this tab to resolve scheduling conflicts when they arise. |
Searching
Each tab lists a filter at the top for searching for existing reservations or for rooms you wish to reserve. The exact fields differ depending on the tab you are using.
For example, in the below image, the user is searching for a classroom in building HQ that has availability between 10:00 and 11:00 am on the first Monday of each month.

Once you enter your criteria, click Show and the Console lists rooms that are available according to this criteria or the existing reservations that match your search criteria.
For details on all the options available when searching for rooms, see Search for rooms or existing reservations.
Room Reservation tab: Review available rooms
When you edit an existing reservation, the Select a Room option lists the room you reserved. If you need a new room, you can search for one in the filter.
When creating a new reservation or searching for a room when editing an existing reservation, the list of rooms that match your search criteria appear in the Select a Room panel on the left. For example, the below list shows some of the classrooms in building HQ that match the above search.

To help you determine the room that you want, the panel offers a few options.
Sorting the room list
If your search revealed several available rooms, you may wish to sort the list of available rooms by a number of criteria. Choose the desired criteria from the drop-down list.

Display a photo of the room
The gear icon presents the option of having the room list show a photograph of the room, if available. If you check Show Room Photos, the photo displays to the left of the "i" button in the room list.
Room details
The "i" button listed next to each room presents a pop-up form listing many of the room's details, including a photo of the room (if available) and its location on the floor plan.

Room Reservation tab: Select a room
Once you review room properties and determine a room that you want to reserve, click that room entry in the Select a Room list on the left.
The calendar displays any existing reservations for that room. The Reservation Summary, on the right, lists the selected room.
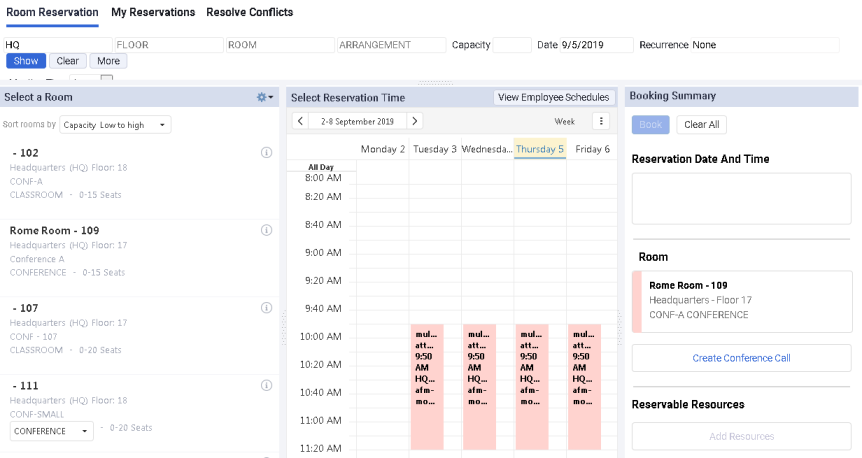
Click on a block in the calendar to receive a popup form with non-editable details of the reservation.

Note that the color of the reservation blocks match the color of the room listed in the Reservation Summary panel (pink in the above image). Likewise, if you edit a conference call reservation, which exists in multiple rooms, the calendar displays a distinct color for each room, and the Reservation Summary panel presents lists the details of each room with the corresponding color.

Room Reservation tab: Choose the calendar view to work with
As shown above, the Reservations Calendar Console displays the Work Week view by default.
You may find that you need to look at multiple days at a time to find the best room available for your needs. With weekly and monthly views, you can view availability over longer periods of time which can help you to make the best decision regarding a particular room.
The Reservations Calendar Console can display the reservation calendar in four formats:
- Work Week
- Week
- Month
- Scheduler -- Use this view to take a quick look at all existing meetings for the desired rooms for just one particular date. This helps you quickly and easy identify the preferred room to reserve. See Scheduler.
Change the view using the menu in the upper right corner of the calendar.
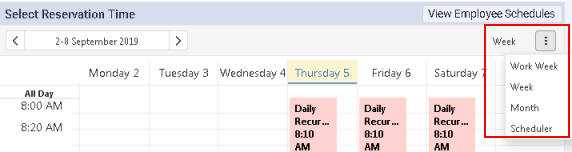
Room Reservation tab: Reservation Summary panel
The Reservation Summary panel on the right lists:
- the details of a reservation you are editing
- the details about a proposed reservation you are creating
For example, in the below image the user is creating a meeting for Friday July 10. Based on the room and the block that the user has drawn, the Reservation Summary panel lists these details. It also has activated the options for making this reservation a conference call and for adding reservable resources. In this image, the user has added two resources to this reservation.
When creating reservations, note that the options for adding reservable resources or making conference calls are not active on this panel until you draw a block for the proposed meeting on the reservations calendar.
For details, see:
- Create Conference Call Reservations
- Create Room and Resource Reservations (Add Resources discussion)
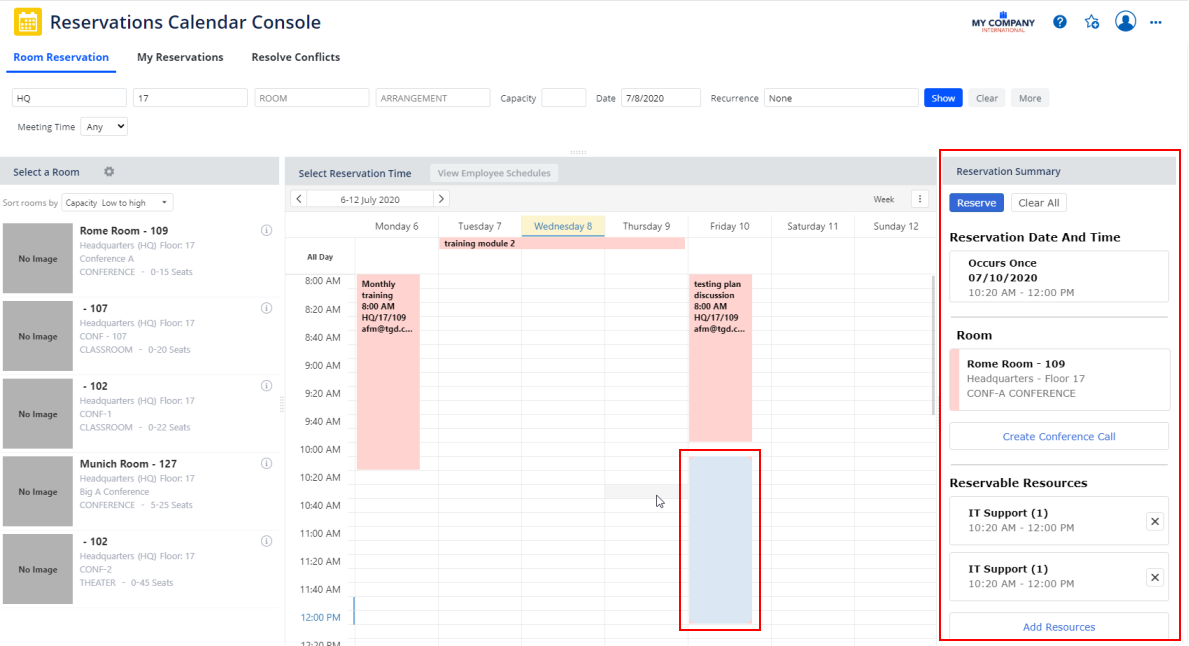
My Reservations tab: Review and Edit your Reservations
The Reservations Calendar Console offers the Manage My Reservations tab so that you can review reservations that you have made and adjust them as necessary.
See My Reservations Tab.