Workplace Services / Reservations / Reserve Rooms and-or Resources / Reservations Calendar Console
Archibus SaaS / Reservations / Reserve / Reservations Calendar Console
Scheduler View
Sometimes you do not start with a definite idea of which rooms you would like to book. If there are multiple rooms that fit the criteria you need, it is helpful to compare rooms side by side to see which best suits your needs. For this type of comparison, the Reservation Calendar Console offers the Scheduler view, which shows the existing meetings for all rooms in the Calendar.
With the other views of the Reservations Calendar Console, you first select a room and then see its meetings; with the Scheduler view, you select a date in the filter to see all the meetings for that date. Optionally, you can additionally select a building or floor to see all meetings for that floor on the specified date.
The Scheduler presents each room in its own row and draws a block in that row showing the hours that the room is reserved that day.
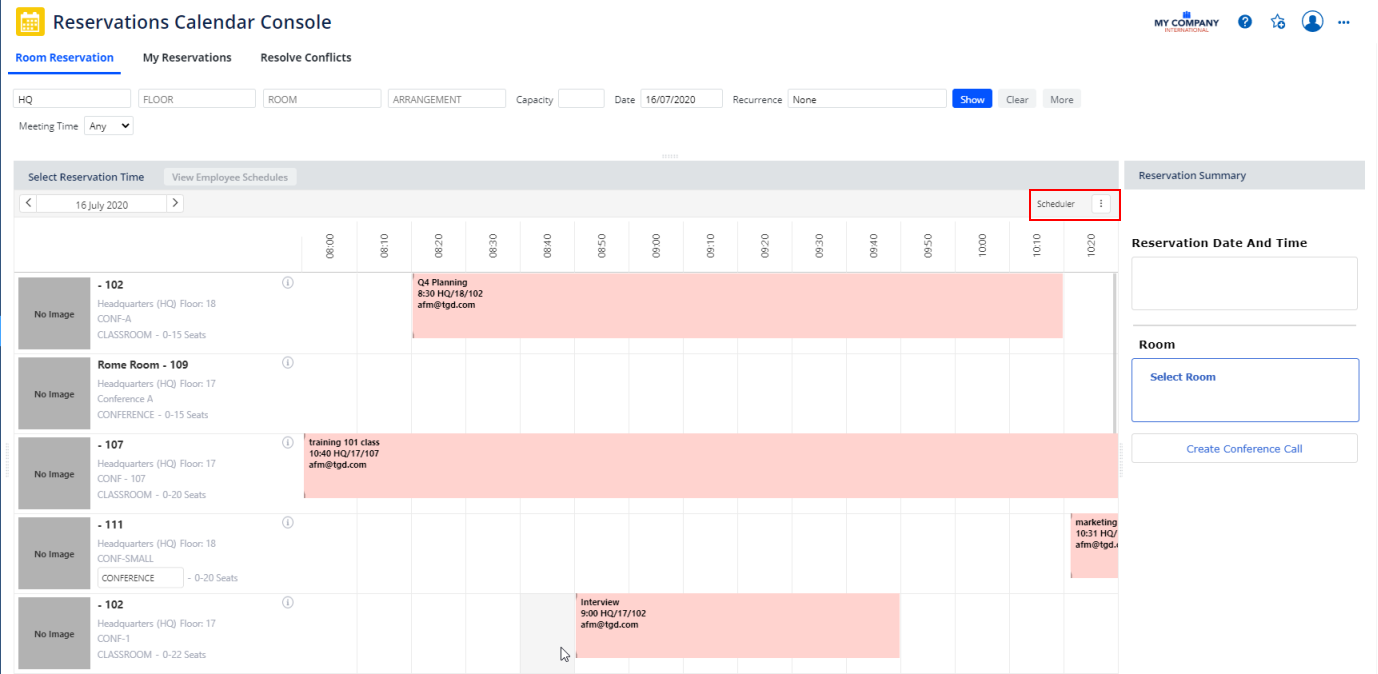
In addition to viewing the existing reservations, you can make reservations from the Scheduler, following the same procedure as you would for the other views of the Reservations Calendar Console.
For example, in the above image the user specified a date and building in the filter. The Scheduler showed all meetings for this date and building. The user can now select an available room and time frame for their meeting.
Note: The Scheduler view does not show employee schedules. If you activate employee schedules in the other views, such as Work Week, and then switch to the Scheduler view, the Scheduler view does not show the employee schedules. However, if you switch back to Work Week, the schedules will show.