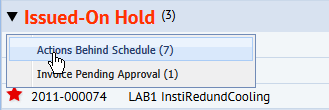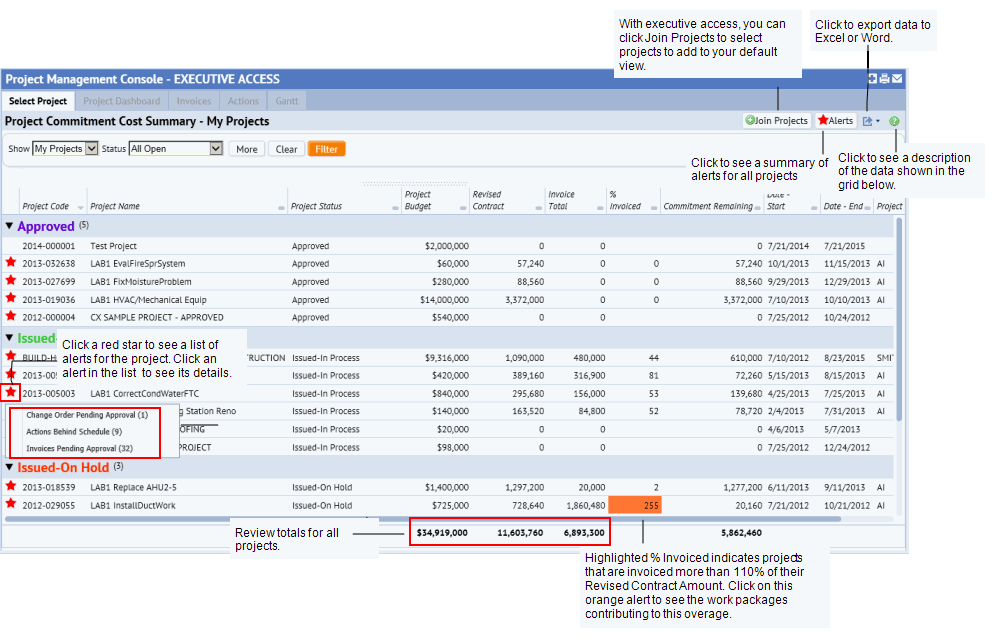Capital Projects / Projects / Execute / Management Console
Capital Projects / Projects / Manage / Management Console
Project Commitment Cost Summary
The first tab in the Management Console is the Project Commitment Cost Summary report. This report lists top-level data for each project, such as project dates, the cost budgeted, invoice totals, and Commitment Remaining. It enables you to see which projects need attention, and to select a project for detailed review.
Working from the Project Commitment Summary - Select Project tab, you can:
- Review summarized data for each project, and totals for all projects shown. See Data shown for each project below.
- If you have executive access, you can adjust the default list of projects shown by joining projects. See Management Console: Executive versus Manager Access.
- Use the filter options to access the projects you want to manage. See Selecting projects below.
- View a summary of alerts for all projects shown, or view alerts for a specific project. See Reviewing alerts below.
- Use the Export icon to export the data shown on the screen to DOCX or XLS format.
Tip Click the ![]() icon at the top-right of the report to see a description of the data shown on the screen.
icon at the top-right of the report to see a description of the data shown on the screen.
The following data is shown for each project:
- Project Budget: The project's Cost - Budgeted. which is an estimate for the overall cost of a project. This can be entered when the project is requested., or during the planning and execution phases.
- Revised Contract Total: The Sum of the Contracted Costs plus approved Change Orders.
- Invoice Total: Total of invoices entered for the project.
- % Invoiced: Percent of the Revised Contract Total which has been invoiced. Values exceeding 110% have been highlighted.
- Commitment Remaining: This is the Revised Contract amount minus the Invoice Total.
- Date - Start: The Date - To Commence Work entered for the project. If this date is not available, the Date - Requested Start is used.
- Date - End: The Date - Target Completion entered for the project. If this date is not available, the Date - Requested End is used.
The Project Commitment Cost Summary report enables you to display just the projects you want to review.
- Viewing projects by status. You can use the Filter Console to show "All Open" projects. Open projects include all statuses except projects that are Closed , Canceled, or Stopped. You can also select to review only projects that are Approved, Issued, On-Hold, Completed, Closed, or Canceled/Stopped. Projects with the status of Created or Requested are not included in the console. From the Management Console, you work with projects after they are approved during the Planning and Execution phases of the project.
Note: If you have Manager access, you can restrict the view by Project Status, but you will see only projects with the selected status for which you are also the Project Manager.
- View more filter criteria: In the Filter Console, clicking on ‘More’ displays more filter fields. Enter any combination of field values to filter the project list by date, Project Type, Project Code, Program, Geographical location, Division-Department, or Project Contacts.
If you have Executive Access, you can make the following selections:
- Viewing your projects: When you select Show > My Projects, you see only projects for which you are listed as a Project Team Member, or as the Project Manager, Approval Manager, Department Contact, or Requestor. If you have EXECUTIVE ACCESS, you can adjust this list by clicking Join Project to join the project team and have the Project shown in your My Projects list whenever you access the console.
- Viewing your locations: When you select Show > My Location, you see only projects at your site or building. Your site or building is entered in your employee record.
The report shows a summary of alerts for all projects in the list, and alerts for each project. From the list of alerts, you can drill down to see details for the issue behind the alert.
Alerts Button. Clicking the Alerts button enables you to drill down to a list that summarizes alerts for the project. Select an alert type to see a more detailed list of the current alerts of this type. From this list, you can open details for a specific issue. See Working with alerts for a list of the types of alerts that can be included.
Per-row Alerts. The Alert icon next to a project opens a menu of Alerts specific to that project. You can drill down to see details for the item causing the alert.