System / Archibus Administrator - Application Configuration
Control Behavior of Space Applications (Application Parameters)
As a business process owner, you can control certain behaviors of the Space applications. To set these behaviors, run one of the following tasks:
- System / Archibus Administrator - Application Configuration / Configure Application Parameters
Notice that although the task is located in the Space Inventory application, the parameters also pertain to the other applications of the Space domain.
For general information on the setting application parameters, see Configuring Application Behavior with Parameters.
Procedure
-
Load the System / Archibus Administrator - Application Configuration / Configure Application Parameters task.
-
For the application, choose
AbSpaceRoomInventoryBAR. -
In the left pane, you will receive a list of space-related application parameters.
-
Click on a parameter to display it in the right pane.
-
You can now review its current value or edit the parameter.
-
Depending on the particular parameter that you change, you must do one of the following in order for the change to take effect:
-
choose the Reload All Parameters button, located at the top of the left panel of the Edit Application Parameters form.
- restart the application server. On Archibus SaaS deployments, you must contact Customer Support and request a restart of the cloud environment.
-
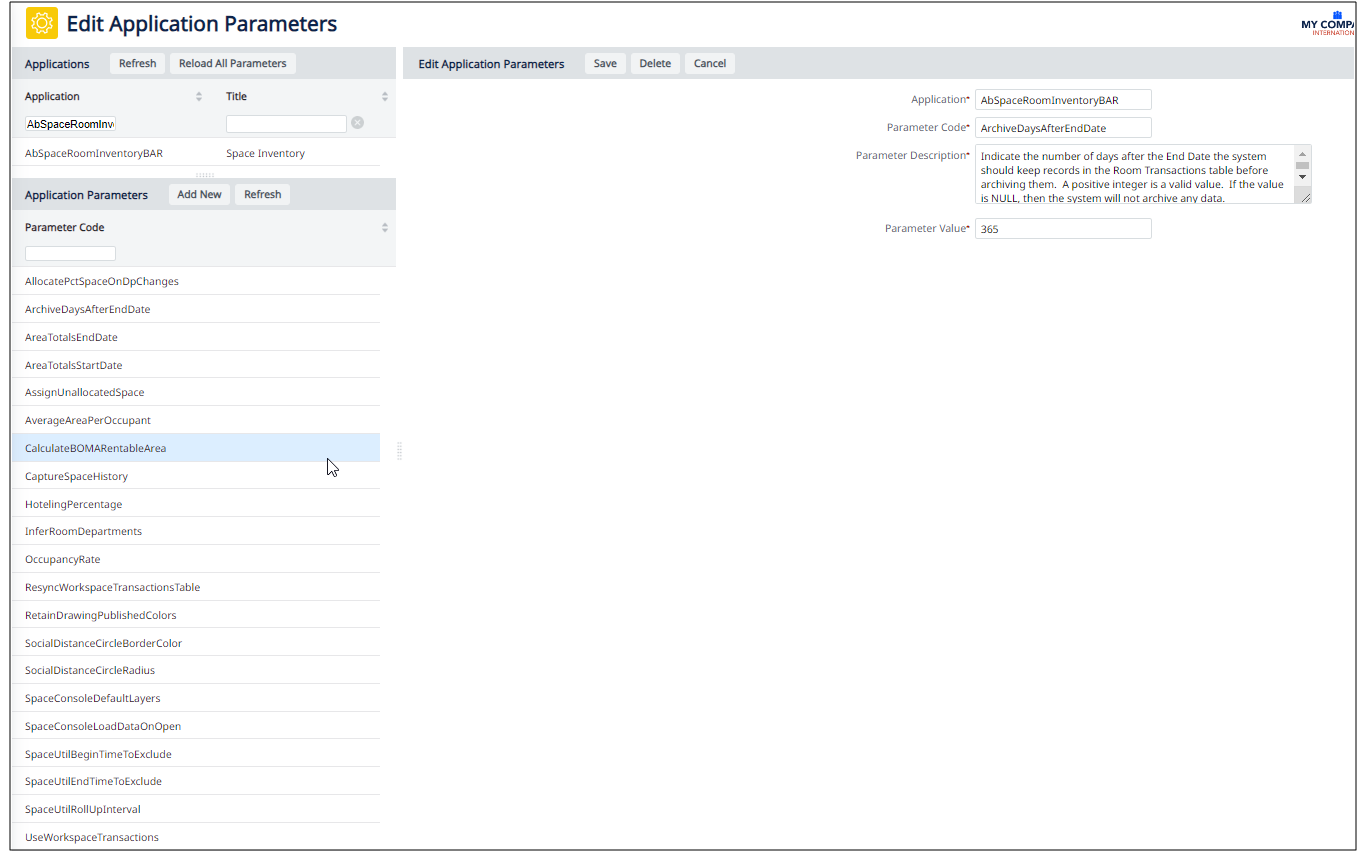
Parameters
| Parameter | Purpose |
|---|---|
| AllocatePctSpaceOnDpChanges | See Separate Allocation from Occupancy Changes |
| ArchiveDaysAfterEndDate | If you are using the Workspace Transactions features, indicate the number of days after a Workspace Transaction record's End Date that the system should keep records before archiving them. A positive integer is a valid value. If the value is NULL, then the system will not archive any data. For more information, see Archiving Workspace Transaction Records. |
| AreaTotalsEndDate AreaTotalsStartDate |
When the user runs the Update Area Totals task and enters a date range for which to run the calculation, the system stores the date range in these fields. |
| AssignUnallocatedSpace |
Department managers can release a room so that it is no longer assigned to their department. Similarly, employees move out of rooms (vacated space). Set this option to control how the system allocates vacated and released space. Possible values are listed below.
|
| AverageAreaPerOccupant | Enter the benchmark value for the average area per occupant. A positive integer is a valid value. This is used in the Allocation, Trends, and Benchmarks report. |
| CalculateBOMARentableArea |
BOMA released a 2017 standard that includes two methods to calculate a BOMA-compatible rentable area: Method A and Method B. This application parameter directs the Update Area Totals task to calculate BOMA-compatible rentable area. Valid values are '2017A' to use Method A, '2017B' to use Method B, and 'No' to skip calculating BOMA-compatible rentable area. Default is 'No'. |
| CaptureSpaceHistory | Set this to Yes and each time a room's attributes change or an employee changes room assignment, the system records the date of this change. The Space and Occupancy History report uses this information. |
| HotelingPercentage | Enter the benchmark value for the percentage of usable area that is allocated to hoteling. A positive integer is a valid value. |
| InferRoomDepartments |
Indicate whether the Workspace Transaction records for a room to which an employee moves inherit the employee's division and department assignments for the period that the employee occupies the room. If set to No, the Workspace Transaction records have the same Division and Department as the room; if set to Yes, the Workspace Transaction record's division and department values are updated to the division and department of the employee occupying the room. Possible values are 1 (Yes) and 0 (No). Note: If |
|
OccupancyRate |
Enter the benchmark value for the occupancy rate of a standard floor or building. A positive integer is a valid value. This is used in the Allocation, Trends, and Benchmarks report. |
| ResyncRoomTransactionsTable | Indicates whether the Workspace Transactions table should be re-synchronized using the Reconcile Workspace Transactions action. Many actions result in the system setting this value to Yes so that the system will then prompt the user to re-synch the data. Once the system re-synchs values with the Reconcile Workspace Transactions action, it sets this parameter to No to indicate that a re-synch is not needed. Possible values are Yes and No. |
| RetainDrawingPublishedColors |
Indicate whether or not to retain a drawing's original published colors, or replace them with grey color. You might want to retain colors (such as room and gross polylines are in a different color than the architectural geometry) so that you can easily see overlap, missing room polylines, and so on. You might want to have gray if you desire a more modern, streamlined look and wish to reduce background "clutter"from non-asset layers; this might be important when you use the Space Console's Highlights and Border Highlights commands. Possible values are 1 (retain the published stroke colors on drawings) and 0 (display grey-colored strokes). Default to 0 (grey). |
| SocialDistanceCircleBorderColor |
Set the first value to the color you desire for non-intersecting circles (compliant rooms); set the second value to the color you desire for intersecting circles (non-compliant) rooms. See Set Occupancy and Safe Distancing Targets for Buildings. |
|
SocialDistanceCircleRadius |
Set the default value of social distance. See Set Occupancy and Safe Distancing Targets for Buildings. |
| SpaceConsoleDefaultLayers |
When you load floor plans in the Space Console, they automatically display the layers specified by the parameter. Likewise, the settings on the Space Console's Layers form reflect this layer set. The default setting for this parameter is: rm-assets;rm-labels;gros-assets. Each layer is separated by a semi-colon. If you do not set this parameter, the default published layers will be on, with background layers off. This option controls the layers displayed by default. You can still use the Layers command to adjust the layers as needed. |
|
SpaceUtilBeginTimeToExclude SpaceUtilEndTimeToExclude SpaceUtilRollUpInterval |
|
| UseWorkspaceTransactions |
Indicate whether or not to record history of all space-related changes in the Workspace Transactions table and to display the associated Navigator tasks that include the workspace transaction features and the service desk features for claiming space, releasing space, and processing moves. The system sets this value when you run the System / Archibus Administrator - Application Configuration / Enable Workspace Transactions task. If this value is set to 0 (No), the system displays the non-transactional Navigator. For information on the non-transactional and transaction-based features, see Transactional vs. Non-Transactional Methods. |
Note that ArchiveDaysAfterEndDate and ResyncRoomTransactionsTable apply only if you are using the workspace transaction-based features.