Archibus SaaS / Maintenance / Corrective Maintenance / Labor Scheduler
Maintenance / Corrective Maintenance
/ Supervisor / Labor Scheduler
Maintenance / Preventive Maintenance / Supervisor / Labor Scheduler
Labor Scheduler: View Craftsperson Schedules and Work Assignments
After examining the work to schedule, you can view your work team's craftspersons and their schedules so that you can determine to whom to assign work.
The Craftsperson Schedules pane is located on the right side of the Labor Scheduler.
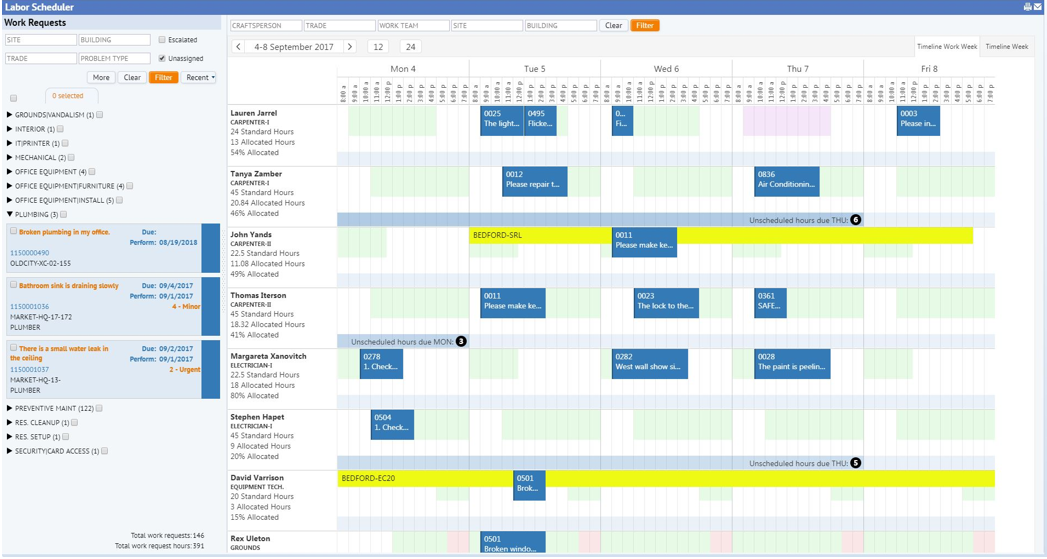
This topic describes how to work with the Craftsperson Schedules pane and has these sections:
- Filter the List of Craftspersons
- Set the Calendar Display
- View Schedules of Single or Multiple Craftspersons
- View Details about Scheduled Work
- View Missed Work and Unscheduled Work
- Compare the Schedules of Two Craftspersons
Filter the List of Craftspersons
The default list of craftspersons consists of all craftspersons belonging to the same Work Teams as the Supervisor, as well as all craftspersons without a specific Work Team assignment, organized by trade. The specific restriction is:
SELECT craftspersons where cf.in_house = 1 AND
cf.work_team_id IS NULL OR (cf.cf_id = cf_work_team.cf_id AND cf_work_team.work_team_id = (any of the work teams of the current user, who is a supervisor (cf.is_supervisor = 1))
You can further restrict the list of craftspersons by completing the filter.

For example, you can filter to a specific work team (not just the work teams for which you are a supervisor) or a specific location. If you filter to a specific craftsperson, the view changes the display to that single craftsperson's daily schedule, Missed Work List, and Unscheduled Task List.
You may want to set the same filter as you set in the Work Requests pane. For example, you could set the Work Requests pane to show all work requiring a certain trade and then set the craftspersons filter to this same trade.
Set the Calendar Display

- Choose the date range. The upper left corner lists the date range. The date range includes the current system date; use the arrows to go forward and backward from the current date. The date range values reflect the default 5-day work week setting, but as you change the type of time period (see below) the date range changes to match. For example, if you choose a monthly time period, the date range would list the month and year.
- Show a 12-hour or 24-hour timeline. Use the 12 and 24 buttons to control whether the calendar displays a 12-hour timeline (displays a column for each hour from 8:00 am to 8:00 pm), or a 24-hour timeline (displays a column for every two hours from 8:00 am to the following day at 8:00 am). The 24 hour display is useful for examining craftspersons who work overnight shifts.
- Set the type of time period. When viewing multiple craftspersons at once, you can have the calendar show the following time periods by choosing the corresponding button at the top of the calendar
- 5-day work week (default)
- 7-day week
If you change the display to one craftsperson, you can set the time period to:
- month
- 5-day work week (default)
- 7-day week
- day
Note: When scheduling jobs that are estimated to take several days, note that the scheduling routine considers the estimated job length, even if it extends beyond the days that the calendar displays. For example, if the calendar is set to display five days, and you want to schedule a 56-hour job, the system will schedule the job for the five days displayed by the calendar (40 hours). It will then schedule the remaining 16 hours on the next 2 days. If you change the calendar day to see these days, you will see that the job is scheduled.
View Schedules of Multiple or Single Craftsperson
You can view schedules for multiple craftspersons at one time, or focus on a single craftsperson.
| Craftsperson Schedule | How to Accomplish | Notes |
|---|---|---|
| Multiple craftspersons' weekly schedule, listed by trade | Default setting of Labor Scheduler. | Scroll through the list and you will see that the craftspersons are listed in the alphabetical order of their trade. |
| Single craftsperson's daily, monthly, or weekly schedule |
Click on a craftsperson. You can then use Month, Week, Work Week, and Day options to show the craftsperson's schedule for the selected time period. The right pane displays the unscheduled and missed work for this craftsperson. You can hide this pane if you wish by clicking on the dotted splitter to the left of the pane. |
Use the Back button to exit the single craftsperson view and return to the list of craftspersons. |
View Details about Scheduled Work
For each craftsperson, you can see the details and all work request assignments.
In addition to the assigned tasks, the calendar displays when the craftsperson is working. For each day that is displayed in this daily calendar, the checks the craftsperson's schedule that you may have previously defined. The view looks up that craftsperson's standard hours, overtime and double-time hours, as defined in the cf_schedules_days table. The system also overlays the data from cf_schedules_days with any individual day's exceptions from the cf_schedule_variances table. For information on these tables, see Concept: Tracking a Craftsperson's Daily Schedule.
The time blocks for the daily schedules are the same colors as in the Define Craftspersons view:
- Standard - Green
- Overtime - Red
- Doubletime - Purple
For example, you can see that a schedule has been established for Valerie Harvey and it includes standard and overtime hours. Mousing over a schedule block provides the details of the schedule.

If a craftsperson has no defined hours for a given day, then no highlighting appears. You can still schedule a work request to a craftsperson during a time when they do not have defined hours. For example, in the above image a daily schedule has not been established for Margareta Xanovitch.
Note: In the above image, note the blue bar at the bottom of each craftsperson's row. This holds work that is assigned to the craftsperson, but is not yet scheduled for a specific date and time. For information on working with this bar and unscheduled work, see Concept: Unscheduled Work.
Schedule Variances
If a schedule variance is defined with the type of Standard, Overtime, or Doubletime, then the calendar displays these time blocks in the same manner as the regular schedule.
Schedule variances such as holidays, sick time, vacation, and personal appear in the schedule as a cross-hatch pattern to indicate that the craftsperson is unavailable for work during that time. A tool-tip display the variance type and Start/End times of the variance time block. In the above image, you can see that Valerie Harvey has a schedule variance for Thursday and Friday and is not available for work that day.
If, as part of defining a craftsperson's schedule, you have specified time devoted to site visits, the calendar indicates these times with a yellow block and the label "Site and Building."
In addition to holidays defined as schedule variances, the Labor Scheduler calendar indicates holidays that are defined for your site in the Holiday Dates (afm_holiday_dates) table. The Labor Scheduler uses this information, combined with whether a work request's governing SLA permits work on holidays, to schedule work according to the work location for individual work requests.
Unscheduled Work
The view showing multiple craftspersons also includes the Unscheduled Tasks bar, located at the bottom of each craftsperson row, for displaying information about unscheduled work (work assigned to a craftsperson but not scheduled for a specific time and date to execute). For information, see: Concept: Unscheduled Work.
Statistics
Beneath each craftsperson name, the calendar displays the following statistics so that you have a summary of their assignments:
- Hours Available (based on the craftsperson's applicable schedule for those days)
- Hours Assigned (the sum of scheduled and unscheduled hours for those days)
- % Allocated (Hours Assigned divided by Hours Available)
All statistics are forward-looking, which means that the current day is the earliest day in which statistics are calculated. For example, if you are looking at the current week, and the current day is Wednesday, then the statistics will reflect the days from Wednesday through Friday (or Wednesday through Sunday you are viewing the 7-day week). Prior weeks do not display statistics.
For information, see:
View Missed Work and Unscheduled Work
When you show an individual craftsperson, the right pane displays the unscheduled and missed work for this craftsperson. You can hide this pane if you wish by clicking on the dotted splitter to the left of the pane.
Note: Both the Unschedule Work and Missed Work panes offer the gear-shaped icon from which you can access the Select Fields form for changing the set of fields displayed in these panes.

Missed Work
There are two types of missed work:
- For scheduled work, if the Date Scheduled and Time Scheduled are before the current day and the work is not completed, then it is considered Missed. That is to say, the job was not done at the time it was scheduled. In this case, it doesn't matter when the Due Date is, or even if the job has a Due Date.
- For unscheduled work, missed work is work that is not completed by it's Due Date.
For example, suppose a craftsperson is scheduled to a work request on a Thursday afternoon. Another urgent job is reported and the craftsperson works on that job instead of the scheduled job. At the end of the day on Thursday, the craftsperson has not completed the scheduled work request. That work request will not appear on the craftsperson schedule any time after Thursday, but the craftsperson will still need to spend time working on the job (such as on Friday) and this will take time away from their availability. Supervisors can review the Missed Work panel so that they can see the incomplete work request in the craftsperson's queue, even when looking at the work queue from Friday onward.
Unscheduled Work
For unscheduled work, the maintenance manager might not specify a date or time for the work, but does assign the work to a craftsperson, who determines when to do it. Unscheduled work may or may not have a Due Date; the Due Date is set by the SLA. For information, see Concept: Unscheduled Work.
The Unscheduled Work list presents work request labor assignments that:
- are unscheduled; that is, the Is Scheduled? field is No (
wrcf.is_scheduled = 0) - have a status of Active (
wrcf.status = Active) - have a Due Date later than or equal to the current day (or have no Due Date).
Compare the Schedules of Two Craftspersons
The Compare option is handy for optimizing your scheduling. You can view the schedules of two craftspersons side by side and determine which one can best handle the task.
- Click on a craftsperson schedule so that the pane shows just this craftsperson.
- At the top of the pane, enter a second craftsperson in the Compare To field and choose the Compare button.
- You can now compare daily, hourly, weekly, monthly schedules for these two craftspersons by selecting the corresponding tabs.
- Use the Clear button to return to a single craftsperson.
- Use the Back button to exit the single craftsperson view and return to the list of craftspersons.
Note: The Unscheduled Work and Missed Work panes apply to the original craftsperson whose schedule you viewed; the Labor Scheduler does not show the Unscheduled Work and Missed Work panes for the second craftsperson that you selected using the Compare option. In the below image, the Labor Scheduler shows the Unscheduled Work and Missed Word of John Yandis, the original craftsperson selected.
