Archibus SaaS / Maintenance / Corrective Maintenance / Maintenance Console
Corrective Maintenance / Maintenance Console
Preventive Maintenance / Maintenance Console
Maintenance Mobile App
Getting Work Request Information to the Person Doing the Work
If you have set up notifications in the SLA, the craftsperson assigned to the work might get an email message letting them know that the work has been assigned to them. See Adding a Notification Step for Work Requests and Configuring Email Messages.
The email message is a way to alert the craftsperson that they have work in their queue. Craftspersons then need to can get details about their assigned work in any of the following ways.
Maintenance Console
When craftspersons log onto the Maintenance Console, they see the work that is assigned to them, and can update the work as they complete it. See Reviewing your Work.
Maintenance mobile app
If your craftspersons are using the Maintenance mobile app, they can access the work requests assigned to them and can enter completion information from that device. If they have been given the ability to assign work to themselves, when they log in they see any unassigned work for their work team. If they are available to do the work, they can assign the work to themselves. See:
Exporting and printing work request details to distribute to craftspersons
If your craftspersons are not using mobile devices and also do not have access to the Corrective Maintenance application, you can print out the work details using the Export feature
To export and print out a single or multiple work requests:
- From the Maintenance Console, use the Filter to locate the work requests you want to print. For example, If you are assigning work to specific craftspersons, you might want to filter by a craftsperson, and by the Issued status, so that the file includes only work assigned to a single craftsperson. Alternately, you can select any issued work that you want to provide as a hard copy for a particular person.
- If you want to print only a subset of the work requests shown on the screen, in the Issued and In Process section, select the check boxes for the work requests you want to print. The Issued work is the work that is ready to be worked on.
- Click the Export command to see the list of export options.
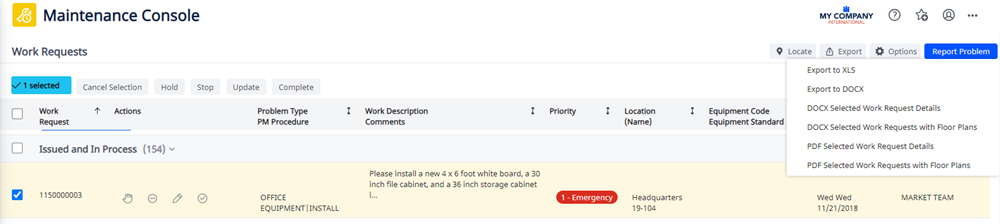
- The Paginated Report View appears showing the progress of the export.
- When the export is completed, the link in the Result View or File column becomes active. Click on the link to open the file. When you click the link to open the file, you are given the choice of also saving the file.
- You can now print this file so that the appropriate person has the work request details.
| DOCX Selected Work Requests |
Export the selected work requests to a Word DOCX file. This includes only the work that has a selected check box. If you have floor plan drawings, to include these in the export, click one of the options that says "with Floor Plans." |
| PDF Selected Work Requests |
Export the selected work requests to a PDF file. This prints only work that has a selected check box. If you have floor plan drawings, to include these in the export, click one of the options that says "with Floor Plans |
| Export to XLS |
Exports all requests showing on the screen to Excel |
| Export to DOCX | Exports all requests showing on the screen to Word |
Back to
Working from the Maintenance Console or from the Maintenance Mobile App: Overview