Archibus SaaS / Maintenance / Maintenance Console
Maintenance / Corrective Maintenance / Maintenance Console
Maintenance / Preventive Maintenance / Maintenance Console
Supervisor: Review, Edit, and Verify Maintenance Checklists
As a supervisor, you can work with maintenance checklists from the Maintenance mobile app or the Maintenance Console.
As a supervisor, you can use the Maintenance Console to:
Check the Status of Checklists
Supervisors can check the status of checklist work by selecting a work request and viewing its action buttons.
-
In the Issued and in Process section of the Maintenance Console, they can see issued work requests that have completed or outstanding checklists by checking the checklist icons. For example, the below image shows that this request has an incomplete checklist. Because you cannot complete the work request until the checklist is completed, the Complete button includes the stop icon. Supervisors can also complete questions for these checklists, as discussed below.
-
In the Completed section of the Maintenance Console, they can review checklists that are Completed or are Completed and Verified. Completed checklists are read-only.
For information on how the Maintenance Console uses icons for these statuses, see the discussion in Craftsperson: Work with Checklists.
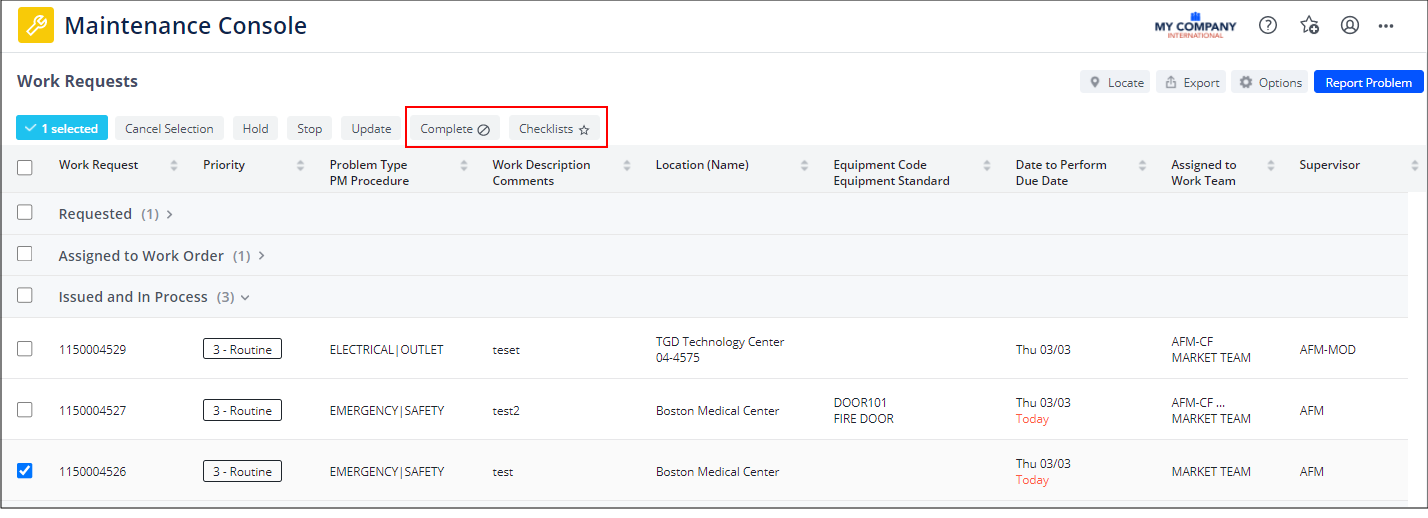
Edit and Review In-Progress Checklists
Although a craftsperson will typically complete checklists on site or when they return to the office, the supervisor might also edit scheduled or in-progress checklists for work assigned to a craftsperson or work team that they supervise. For example, a craftsperson in the field might verbally report conditions; the supervisor can then complete the checklist accordingly. Or, a supervisor can change the responses for an in-progress checklist; for example, a supervisor can change a “Failed” answer to “Passed” if the issue has been corrected.
If the checklist is in “Complete” status, the checklist will be read-only
To edit checklists in this manner:
-
From the Issue and In Process section of the Maintenance Console, locate the work request and click Checklist action (with a star icon).
Verify or Reject Completed Checklists
As an optional step, a supervisor can verify a completed checklist and either approve or reject it. Verifying a checklist is an optional part of the checklist procedure; verifying a checklist is not related to the verification-related workflow steps outlined in the work request's underlying SLA. In the underlying SLA, you do not need to set up a step for verifying the checklist.
A craftsperson can continue work on the work request or close a completed work request regardless of whether or not the supervisor verifies the completed checklists.
Verifying a checklist gives the supervisor a chance to review the entered answers and send the checklist back to the craftsperson for clarification or further editing. For example, suppose an item was marked as failed during the checklist inspection, but has since been fixed. The supervisor could reject the checklist and enter a comment that the item was fixed and the craftsperson should re-inspect and update the checklist. Another common case is that a supervisor requests more detailed comments or photographs for a checklist item.
Procedure
The following is a typical procedure:
-
The craftsperson completes the checklist and completes the work request.
-
In the Maintenance Console's Completed section, the supervisor sees that a completed work request has completed checklists (as indicated by the check mark for the Checklist action).
-
The Maintenance Manager clicks on the Checklist action to access the checklist form. The Verify button is active. In this example, the maintenance manager notices that the craftsperson indicated in Question 13 that the item did not meet standards, but the craftsperson entered Pass for all checklist items. The supervisor requires an explanation for this discrepancy.
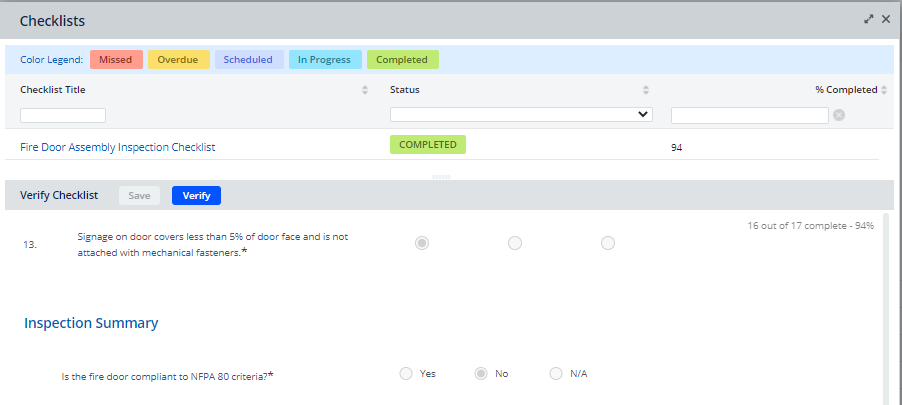
-
The supervisor selects No on the verify form and enters a comment asking the craftsperson to explain in the checklist's Comments field why the item did not meet criteria.
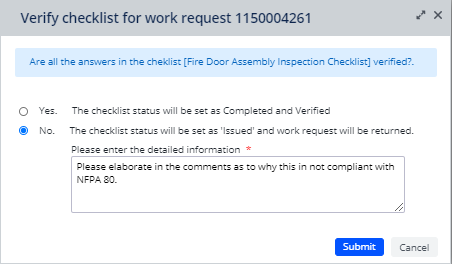
-
The supervisor submits the Verify form. The work request changes to the Issued and in Process status and appears in the craftsperson's Issued and in Process section of their Maintenance Console . The Checklists action item has a star to indicate action is required.
If working with the Maintenance mobile app, the craftsperson sees it on the Issued screen. See "Editing a rejected checklist" in Maintenance Mobile App: Craftsperson.
-
The craftsperson loads the work request and consults the Work Request History section to review the supervisor's comment.
-
The craftsperson updates the checklist, completes the checklist, and completes the work request.
-
The supervisor sees the work request in the Completed section of the Maintenance Console. They click the Checklist action, review the responses, and click Verify.
-
On the Verify form, the supervisor chooses Yes to set the checklist to Completed and Verified. In the Maintenance Console, the Checklist action appears with green text and a green check mark. If you click the Checklist action to review the checklist, you will see that its status is Completed and Verified.