Archibus SaaS / Maintenance / Define Workflow / Manage Service Level Agreements
Corrective Maintenance / Service Desk Manager / Manage Service Level Agreements
Adding an Edit and Approve Step for Corrective Maintenance Requests
You can define an "Edit and Approve" step for Corrective Maintenance work that has the Requested status. An Edit and Approve step enables the approver to clarify or modify problem type, description, and other request fields, so that the request gets routed to the right work team. Edit and approve is also used to approve work that may be optional or incur high expense, such as painting an office, or it can be used for work that must have a priority set by a manager.
Note: Some sites establish SLAs such that multiple priorities (and associated workflows) are defined for the SLA, but only the default priority is available to the user when requesting work. When business managers review the work request, they have the option to change the priority to invoke the workflow that is best suited to the particular circumstances of the request. This workflow requires that an Edit and Approve step is defined, so that the business manager can select the appropriate priority. For more information, see Setting Priority Levels.
Edit and Approve Step vs. Confirmation Approval
A confirmation approval enables a manager, facility manager, or financial manager to approve a work request when it has the Requested status. Unlike an Edit and Approve step, a confirmation approval does not include the ability to edit the work request details. A confirmation approval can happen after an Edit and Approve step, or it can be the only approval required when the request has the Requested status. See Adding a Confirmation Step for Work Requests.
Edit and Approve vs. Dispatch Step
An Edit and Approve step is used to clarify or modify the work request information, and is done for work with the Requested status. Edit and Approve is done to ensure that the requests is routed to the correct work team, or to review work that might incur high expense.
A Dispatch step should be used to assign work to a particular work team, even if all request information is correct. For example, if there are multiple teams that take on the same work, a dispatcher would know which work team is available to do the work. Dispatching is done when the work request is Approved.
Procedure: Add an Edit and Approve step
Note: This procedure describes the selections available for the approval step that are included with the application 'out-of-the-box'. However, this step is configurable. If your system integrator has changed this step, the step definition would differ from the description below. For more information, see Manage Service Desk Steps.
To enter an Edit and Approve step for a work request:
- Invoke the Manage Service Level Agreements task.
- From the Step 2 Workflow form in the Requested section, select the Approval Required check box to require an Edit and Approve step for requested work of this priority.
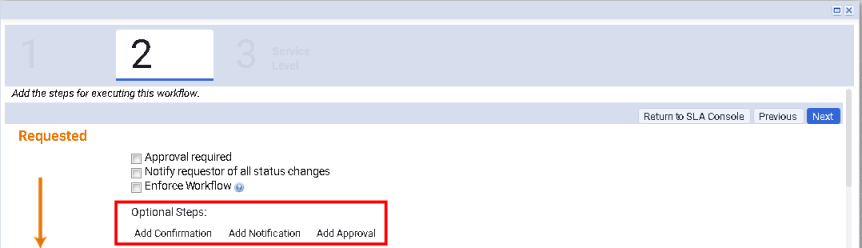
- When you make this selection, the form for specifying the approver appears.
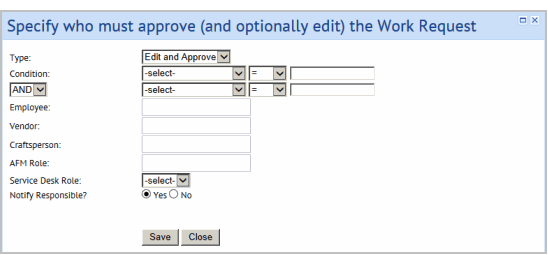
- Enter the information for approval:
- Type. When you select Approval Required, the Type field is automatically set to Edit and Approve.
- Set a Condition. You may optionally specify a condition that a request must meet in order to include the Edit and Approve step. For example, you could set a condition so that only requests for a specific division within a building, or only requests that exceed a certain dollar amount would require the Edit and Approve step. If you do not specify a condition, all requests will be sent to the reviewer specified below.
- Reviewer. You must specify who will receive the request in their queue. Choose from one of the following:
- an employee
- a vendor
- a craftsperson
- AFM Role: To specify a user role, rather than a specific person, select the role from the AFM Role field. All users having this role will see the work request in their queue when they log onto the Maintenance Console. For AFM roles, only one person performs the approval. For example, you could create an OPS Approver role to send the request to all users who has been assigned to this role. The first one to respond becomes the approver for the request.
- Service Desk Role: If you have defined a service desk role for the approval step, you can select that role from this list. For service desk roles, you can specify if you want only one user in that role to respond, or all users to approve the work. See Understanding Service Desk Roles.
- Notify Responsible?. If you want the person you specify as the approver to receive email notification, select this check box. This notification is in addition to the request appearing in the responsible person's queue when they sign into the console.
- Click Save.
The Step 2 - Workflow form appears.
- If needed, to add another Edit and Approve approval, click Add Approval under Optional steps in the Requested section. Repeat step 2 to define this approval.
Note: If you have multiple Edit and Approve approvals, the system executes them in the order that they are listed on the form. That is, the Approve button appears for the first approver listed. After this approver has approved the work, the second approver in the list will have the Approve button available for the request. If needed, when defining the SLA, you can change the order of approvals by using the up and down arrows. See Making Modifications below.
Making Modifications
The system displays Approval Steps next to their request status.
- To review or
modify an Approval Step for a Request Status, click on the
 icon next to it.
icon next to it. - To delete an
inserted approval step, click on the
 icon.
icon. - To move an approval up or down in the list of approvals, use the up and down arrows,
