System / CAD and BIM Manager
Technologies / Innovative Solutions / Forge Integration
Catalog BIM Models: Overview
Prerequisite: Before using the System / CAD and BIM Manager / Catalog BIM Models task, subscribe to Autodesk BIM 360 or Construction Cloud and onboard to the Archibus BIM Viewer. See Forge Viewer: Onboarding (System Management Help).
Note: The Catalog BIM Models task is available if you purchase the Archibus Digital Twins license. The Archibus Digital Twins license enables the Catalog BIM Models and BIM Viewer; there is no separate "BIM Viewer license."
Note: As an alternative to this task, you can run the Smart Client Extension for Revit's Catalog command to register in Archibus the locations and equipment assets of a Revit model.
Note: The BIM Viewer can be shown in the Space Console, learn more in Show BIM Viewer.
This topic has the following sections:
Overview
Use the Catalog BIM Models task to :
-
link a Revit model in an Autodesk BIM 360 / Construction Cloud repository to an Archibus building.
-
link each level in a Revit model to an Archibus floor
-
catalog the rooms in the model
-
save the BIM Viewer Settings globally
This view is typically used by sites that subscribe to Autodesk BIM 360 / Construction Cloud and have large portfolios of models; they prefer to manage their own repository of models inside Autodesk Docs. By using this task to connect to Archibus, these sites avoid downloading their Autodesk-hosted models locally and cataloging the locations using the Smart Client Extension for Revit.
If sites have already cataloged their BIM models in Archibus using the Smart Client Extension for Revit, they can use this task to catalog any new models they develop.
Once you catalog the model with this task, you will be able to review the Building, Floor, and Room records in Archibus.
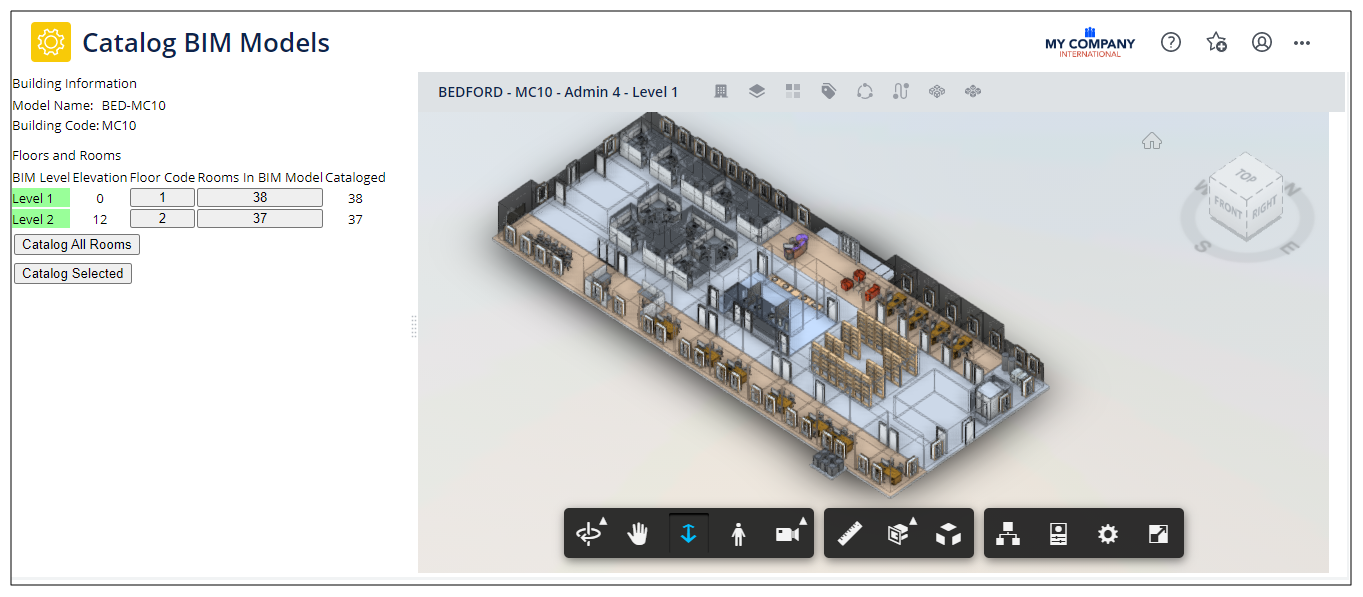
Explore the Catalog BIM Models View
The Catalog BIM Models view (ab-bim-forge-onboarding.axvw) is a Forge Viewer view, and is very similar to the BIM Viewer.
It has two panes:
-
the Viewer (on the right). For information on using the components of the Viewer -- such as the toolbar, Forge toolbar (bottom), View Cube, zooming, and panning -- see Control the Display of the Model and Explore the Forge Viewer.
-
left-hand pane. Displays information about the model and levels, the corresponding Archibus buildings and floors, and the model's rooms. This pane also contains the commands for cataloging.
Review the List of Models and Load a Model
The Viewer's Buildings menu lists all the models to which you have access. If a model has been cataloged, it lists its Archibus Building Code to the left of the pipe (|) character. For example, in the below image, the bed-mc03 model has been linked to Archibus building MC03.
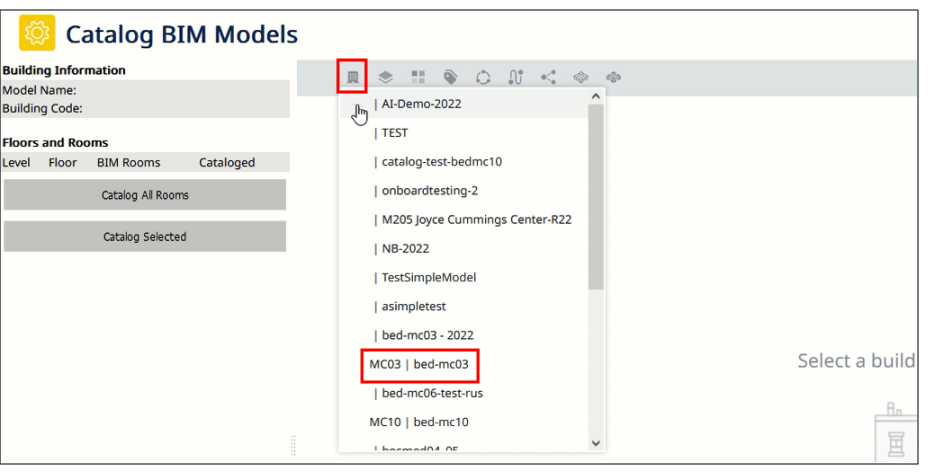
-
Load the System / CAD and BIM Manager / Catalog BIM Models task from the Navigator.
-
From the upper toolbar, click on the Building icon.
-
Select a cataloged model from the list, and the model loads. The left pane lists model's information: the Archibus floors that correspond to the model's levels, the rooms on each level (floor), a count of rooms in the model, and the total number of cataloged rooms for each level.
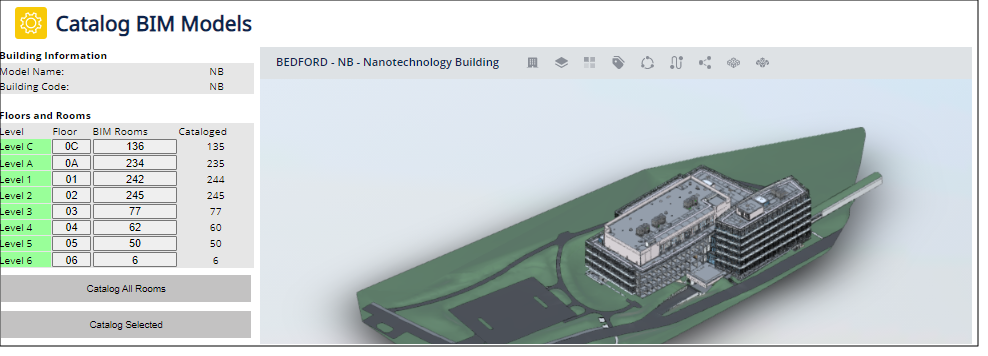
Next Steps
You are now ready to catalog locations and assets. See:
Save the BIM Viewer Settings Globally
From the Catalog BIM Models command, users with the SYSTEM ADMINISTRATOR (ACP) role can save settings made with the BIM Viewer Settings command globally by selection the Save Globally option. Users who do not have this role do not see the Save Globally option on the BIM Viewer Settings form.
If the Save Globally option is checked, the Save command saves the changes; these settings will then be the default settings that all users see when they access the BIM Viewer Settings command.
If individual users do not want to work with the default settings made by the system administrator, they can run the BIM Viewer Settings command to change the settings for their current session.
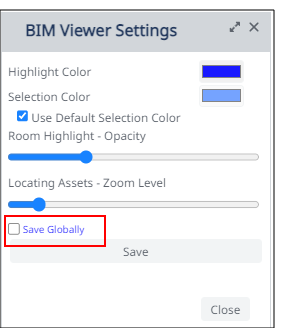
See Also
Forge Viewer: Onboarding (System Management Help)