Archibus SaaS / Reservations / Reserve / Verify Reservation
Workplace Services / Reservations / Reserve Rooms and Resources / Verify Reservation
Verifying Room Reservations (Checking in to Reserved Meeting Space)
You might want to verify that reserved room are actually used, that is, that the reservation requestor showed up, and that the meeting actually occurred. This information can be used to improve occupancy statistics, and to determine if there are reservation requestors who frequently do not show up for their reservations. The reservations manager could then prohibit these requestors from requesting meetings.
To analyze unused meeting reservations:
-
Run the Verify Reservations task.
- The reservation requestor can confirm that he or she showed up (without verification of their actual location).
- A person that you designate to verify reservations can use this task when he or she is making their rounds to observe whether or not the room is in use. If the verifier finds upon inspection that the room is not being used, you can cancel the reservation. This information can then be used for reporting. See Canceling Room or Resource Reservations.
- Review the Unverified Reservations report to see the reservations that were not actually used as of the current date or a date in the past.
There is one confirmation per room reservation. For reservations with multiple rooms across different locations, the reservations requestor can confirm each room's usage separately. Alternatively, the local person designated to confirm the reservation confirms each room’s usage independently.
As with the reservation reports and the Reservations Calendar Console, the Verify Room Reservations task shows reservations, made from Archibus Workplace, the Workplace Services mobile app, or the Reservations tasks. Thus, a user with the self-service Workplace app can make a reservation from Workplace and a designated inspector can check in the user using the Verify Room Reservations task.
Note: As an alternative, your organization could provide in the room a fixed electronic device, such as a touch screen, that the requestor could use to verify that they are physically present. This interface could connect with Archibus through a Web Service.
Note: As another alternative, users with the Workplace Services Portal mobile app can use the mobile app's "check-in" feature to verify that they are actually using the room. The self-service Workplace app does not offer this feature.
Procedure: Verifying reservations
- Select the Verify Room Reservations task. The list of rooms shows:
- Only reservations that are currently occurring, those starting in no more than half an hour, and those which ended no more than half an hour ago. The time checks are done based on the time zone for building entered in the Filter console.
- Cancelled or Rejected reservations, or reservations that have already been verified are not shown in the list.
- If you belong to the Reservations Manager or Service Desk Manager roles, you can see all reservations; other roles can see only the reservations they have made.
- By default, the filter is set to the building for the logged-on user If needed, use the Filter console to select a different building, a floor, or a specific person who requested the reservation (Requested By field), and click Show.
The Room Reservation pane shows the reservations matching all criteria.
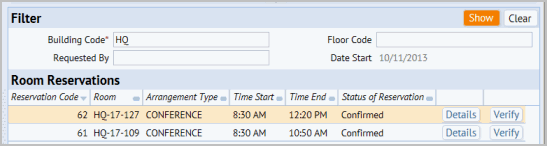
- To review details for a reservation, such as the reservation cost and the list of attendees, click Details in its row, and then click Close when you have finished reviewing the information.
- To verify that the room is in use, click Verify in the row for the reservation. Depending on how your site decided to implement this feature, either the person who requested the reservation, or the person designated to confirm the reservation can enter this verification.
The Verify Room Reservation form appears.
- Optionally, enter comments in the Verify Room Reservation form.
- Click Confirm to indicate that the room is in use.
Web Central records the verification of the room reservation by setting the Verified? field for the reservation to Yes.